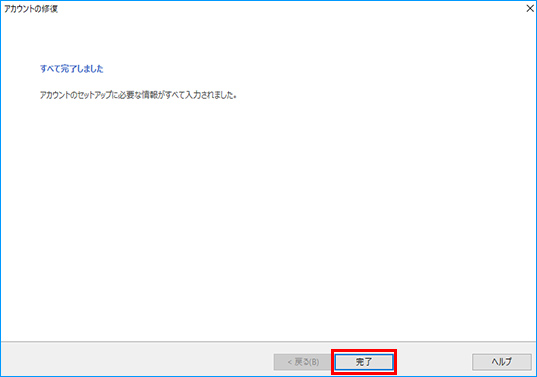YCVのメールアドレスを「Outlook 365」「Outlook 2019」に設定する方法について、以下の通りご案内いたします。
「Outlook 365」「Outlook 2019」は最新の状態でご使用ください。
設定画面が異なる場合はWindows Updateを実施いただき、最新状態にしたうえで、設定作業を実施してください。
設定を行う際は、以下の情報が必要となります。
・POPアカウント
・POPアカウントパスワード
紛失された場合は、「お客さま専用ページ」から再発行が可能です。詳細は以下のリンクをご確認ください。
・お客さま専用ページ(お客さま番号ログイン)
※2018年6月14日以降にYCVインターネットにご加入のお客様
・お客さま専用ページ(アクセスナンバーログイン)
※2018年6月14日以前にYCVインターネットにご加入のお客様
2. 「アカウントの追加」をクリックします。
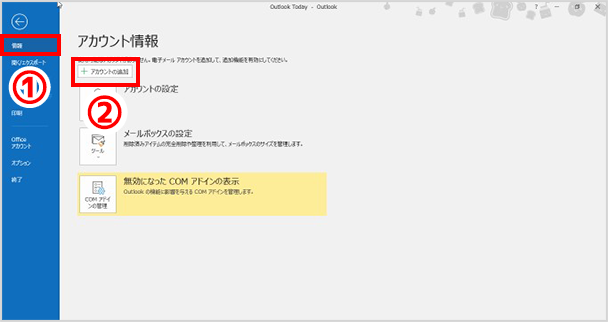
「自分で自分のアカウントを手動で設定」にチェックを入れます。
2. 「接続」をクリックします。
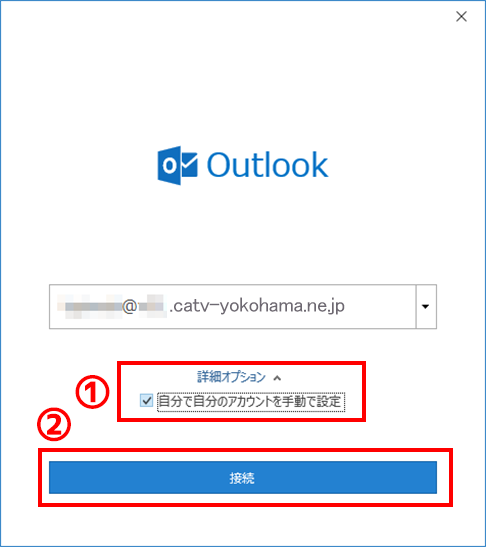
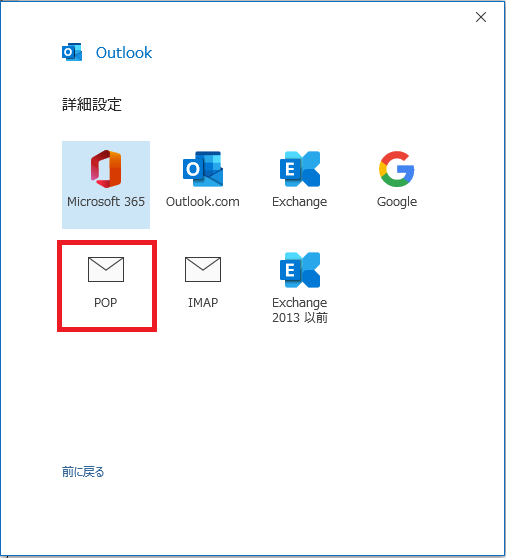
・サーバー: pos01.catv-yokohama.ne.jp
・ポート : 995
・このサーバーでは暗号化された接続(SSL/TLS)が必要:チェックを入れる
2. 送信メール
・サーバー: sos01.catv-yokohama.ne.jp
・ポート : 465
・暗号化方法:「SSL/TLS」を選択
3.「次へ」をクリックします。
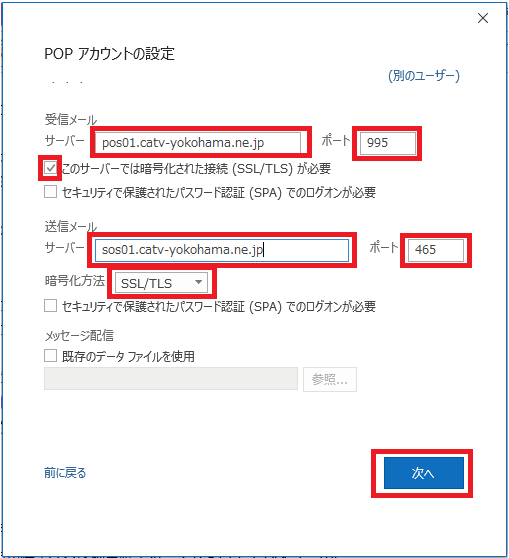
2. 「接続」をクリックします。
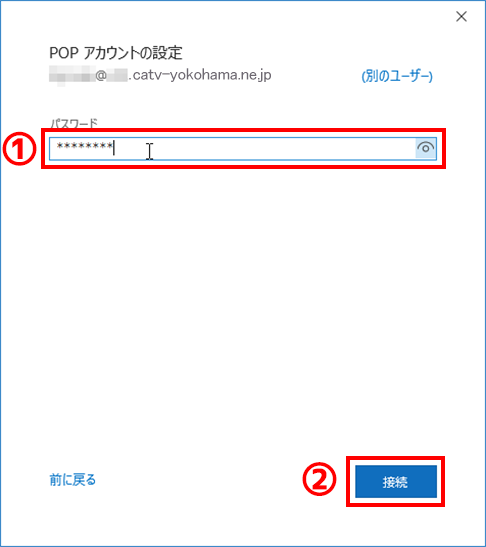
1. 「サーバー」: pos01.catv-yokohama.ne.jp
(自動的に入力されている)
2. 「ユーザー名」:POPアカウントを入力します。
3. 「パスワード」:POPアカウントパスワードを入力します。
4. 「パスワードをパスワード一覧に保存する」にチェックを入れます。
5.「OK」をクリックします。
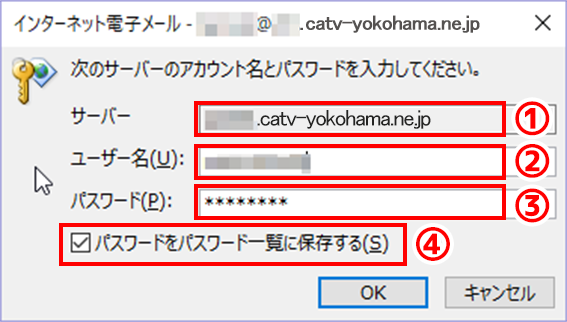
1. 「サーバー」: sos01.catv-yokohama.ne.jp
(*自動的に入力されている)
2. 「ユーザー名」:メールアドレスを入力します。
3. 「パスワード」:POPアカウントパスワードを入力します。
4. 「パスワードをパスワード一覧に保存する」にチェックを入れます。
5.「OK」をクリックします。
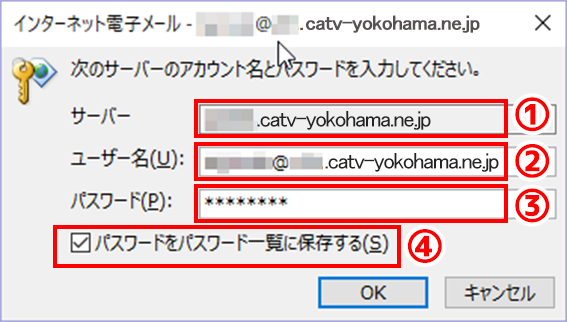
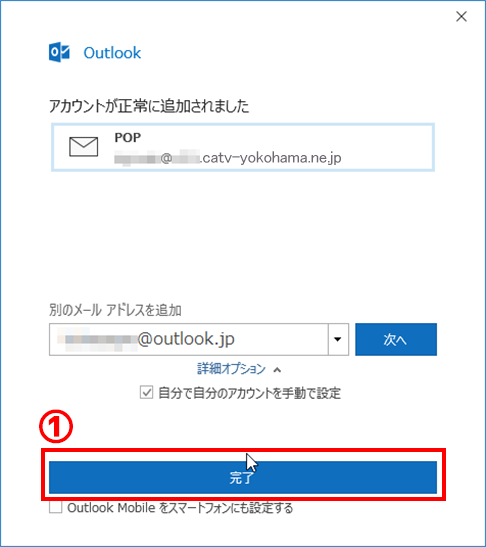
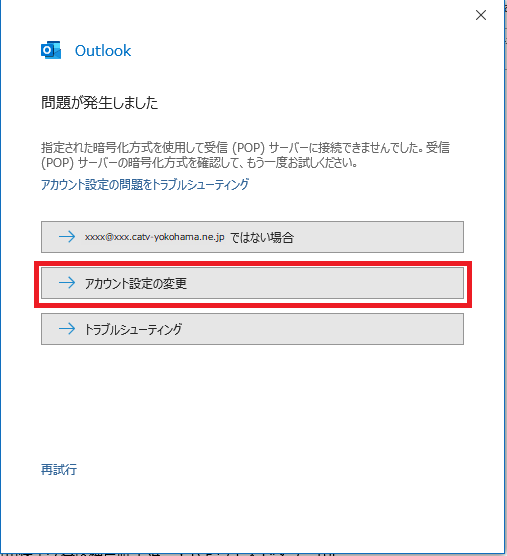
2. 「アカウント設定」をクリックします。
3. 「アカウント設定(A)」をクリックします。
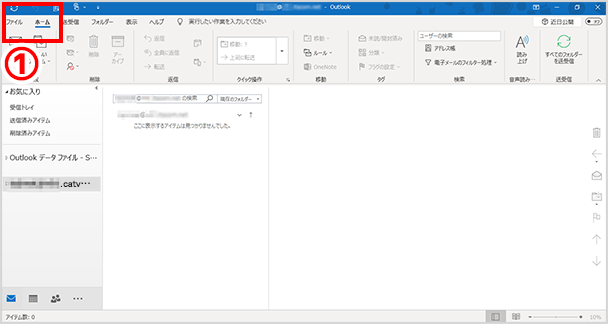
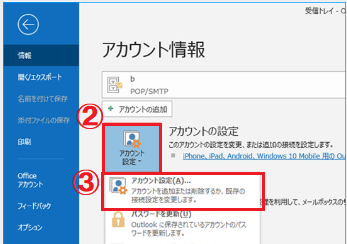
2. 対象のアカウントを選択します。
3. 「修復」をクリックします。
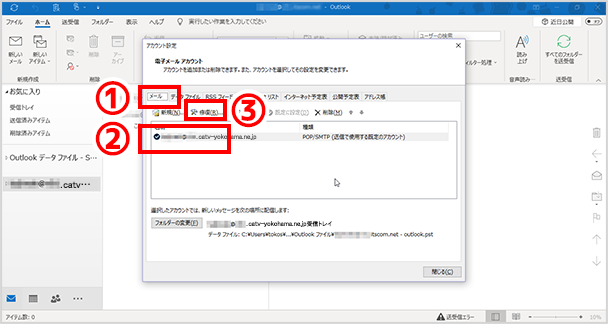
2. 「修復」をクリックします。
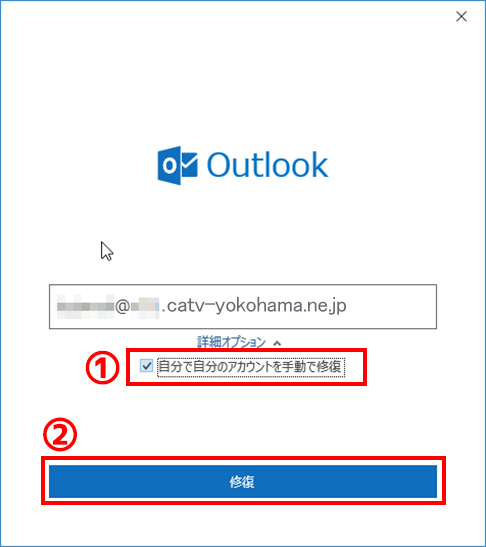
1. 「ユーザー名」をPOPアカウントに修正します。
2. 「パスワード」を確認します。
(※枠内右側の目のマークをクリックでパスワード表示)
3. 下記項目を確認します。
・サーバー: pos01.catv-yokohama.ne.jp
・ポート : 995
・このサーバーでは暗号化された接続(SSL/TLS)が必要:チェックを入れる
4. 「送信メール」をクリックします。
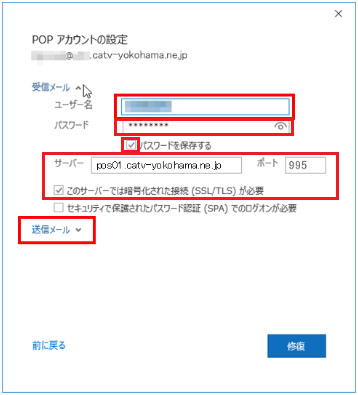
5. 下記項目を確認
・サーバー: sos01.catv-yokohama.ne.jp
・ポート : 465
・暗号化方法:「SSL/TLS」を選択
6. 送信(SMTP)サーバーには認証が必要です:チェックを入れる
7. 「ユーザー名とパスワードを使用してログオン」を選択します。
8. 「ユーザー名」にメールアドレスを入力します。
9. 「パスワード」にPOPアカウントパスワードを入力します。
10. 「修復」をクリックします。
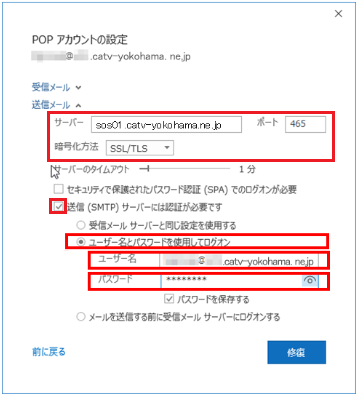
1. 「サーバー」: sos01.catv-yokohama.ne.jp
(*自動的に入力されている)
2. 「ユーザー名」:メールアドレスを入力します。
3. 「パスワード」:POPアカウントパスワードを入力します。
4. 「パスワードをパスワード一覧に保存する」にチェックを入れます。
5.「OK」をクリックします。
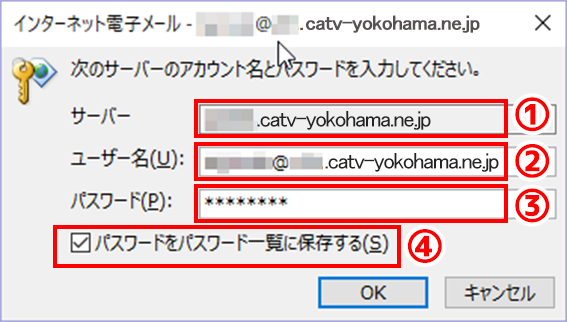
2. 電子メールアカウントを閉じます。
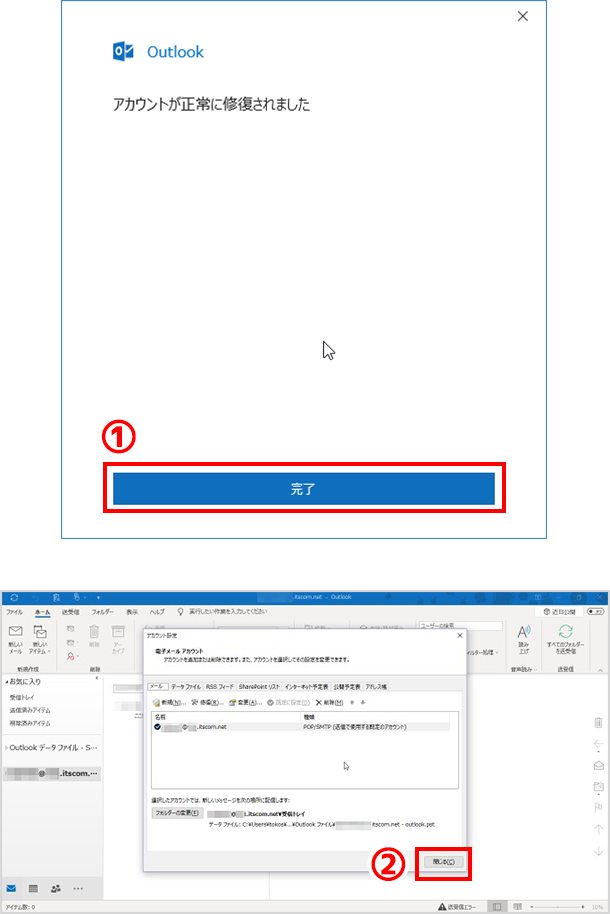
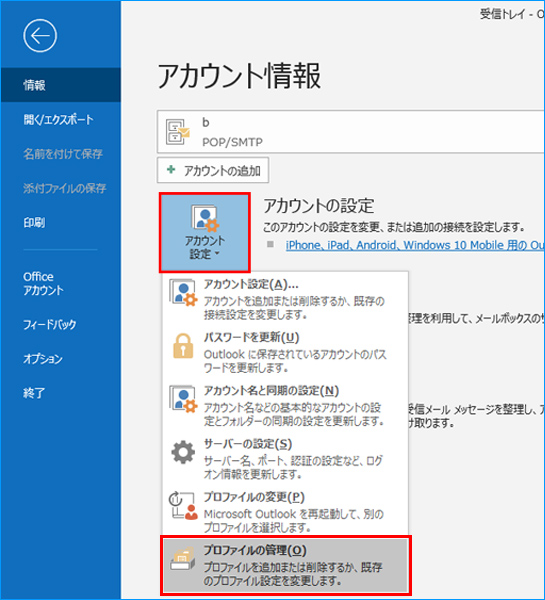
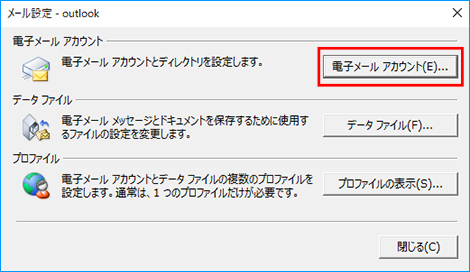
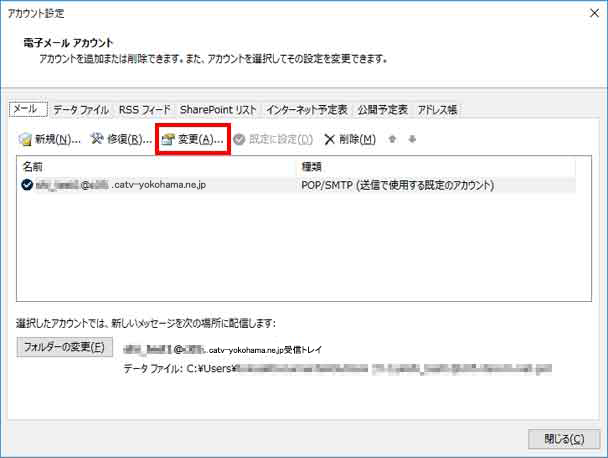
サーバー情報は以下のリンクをご確認いただき、誤りがないか確認します。受信メールの設定値はこちら
送信メールの設定値はこちら確認後、右下の「詳細設定(M)…」をクリックします。
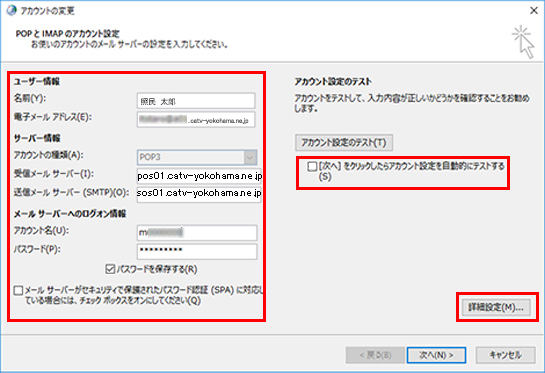
下記を参照のうえ入力します。(1)送信サーバー(SMTP)は認証が必要(O)
⇒チェックします。
(2)次のアカウントとパスワードでログオンする(L)
⇒チェックします。
(3)アカウント名(N)
⇒メールアドレス
(3)パスワード(P)
⇒POPアカウントパスワード
(4)パスワードを保存する(R)
⇒チェックします。
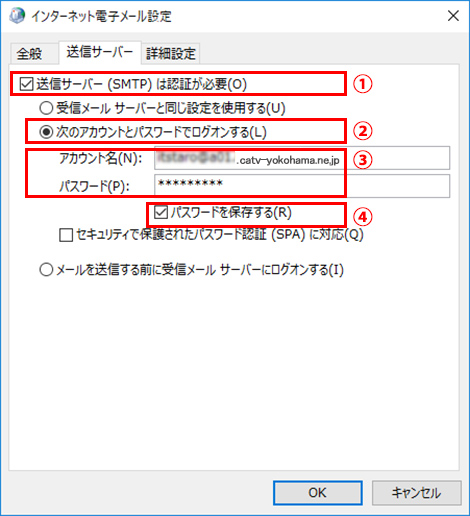
⇒995
(2)このサーバーでは暗号化された接続(SSL/TLS)が必要
⇒チェックします。
(3)送信サーバー(SMTP)(O)
⇒465
(4)使用する暗号化接続の種類(C)
⇒SSL/TLS問題なければ、【OK】ボタンをクリックします。
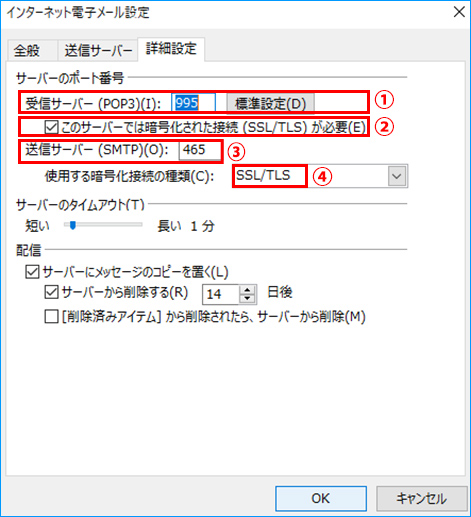
• 受信メールサーバー(POP3)へのログオン
• テスト電子メールメッセージの送信
2項目とも「完了」となっていることを確認し、「閉じる(C)」をクリックします。
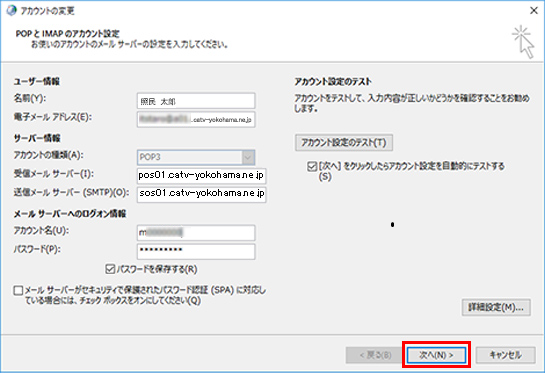
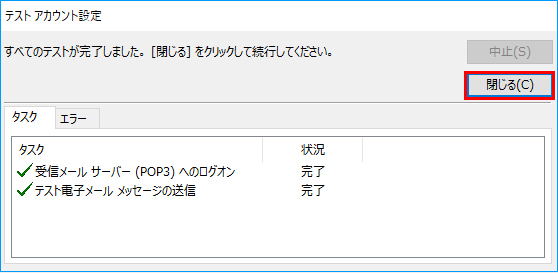
以上で、メールアカウント設定は完了となります。