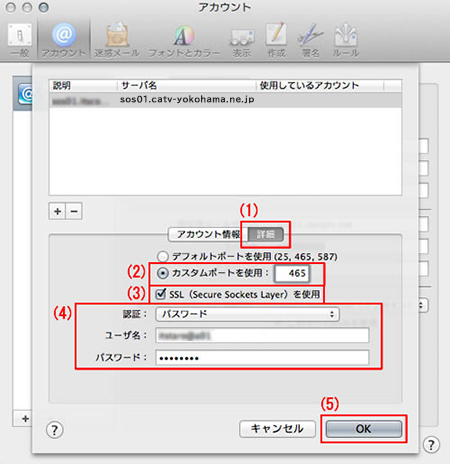YCVのメールアドレスをMacintosh(Apple)に設定する方法について、以下の通りご案内いたします。
設定を行う際は、以下の情報が必要となります。
・POPアカウント
・POPアカウントパスワード
紛失された場合は、「お客さま専用ページ」から再発行が可能です。詳細は以下のリンクをご確認ください。
・お客さま専用ページ(お客さま番号ログイン)
※2018年6月14日以降にYCVインターネットにご加入のお客様
・お客さま専用ページ(アクセスナンバーログイン)
※2018年6月14日以前にYCVインターネットにご加入のお客様
※パソコンを買い換えた場合など、はじめてメールを設定する方は【3】にお進みください。

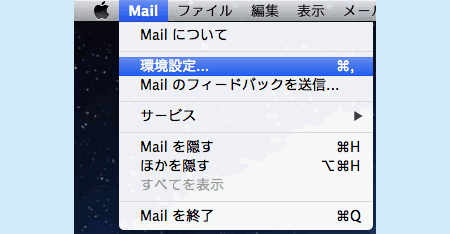
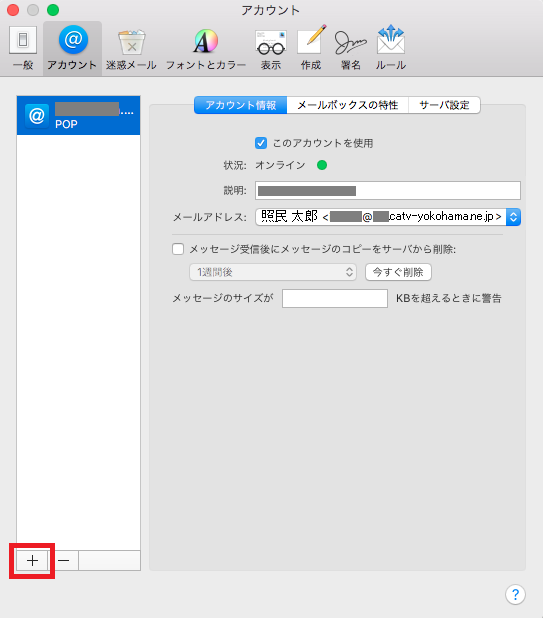
2. 「続ける」ボタンをクリックします。
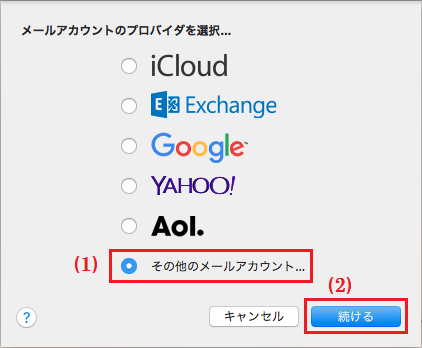
を入力します。
2. 「メールアドレス」にメールアドレスを
入力します。
3. 「パスワード」にPOPアカウントパスワードを入力します。
4. 「サインイン」ボタンをクリックします。
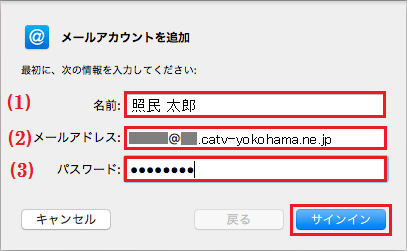
⇒お客さまのメールアドレスを入力します。
・ユーザ名
⇒自動で入力されている文字を削除してから、お客さまのPOPアカウントを入力します。
・パスワード
⇒POPアカウントパスワードを入力します。
・アカウントの種類
⇒「POP」を選択します。
・受信メールサーバー
⇒pos01.catv-yokohama.ne.jp
・送信用メールサーバ
⇒sos01.catv-yokohama.ne.jp
「サインイン」ボタンをクリックします。
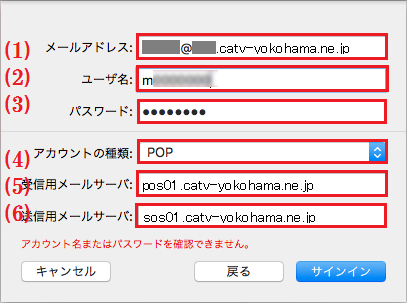
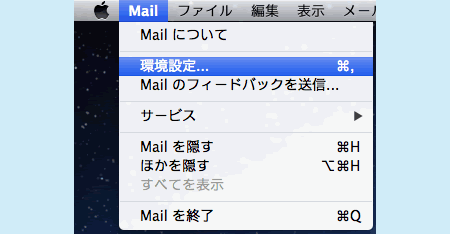
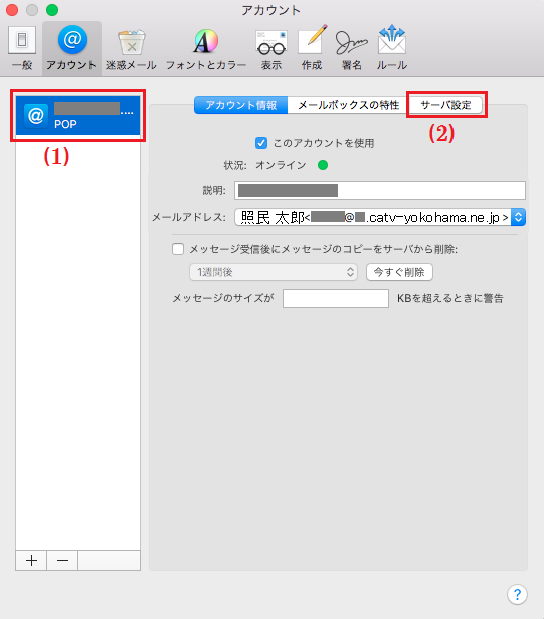
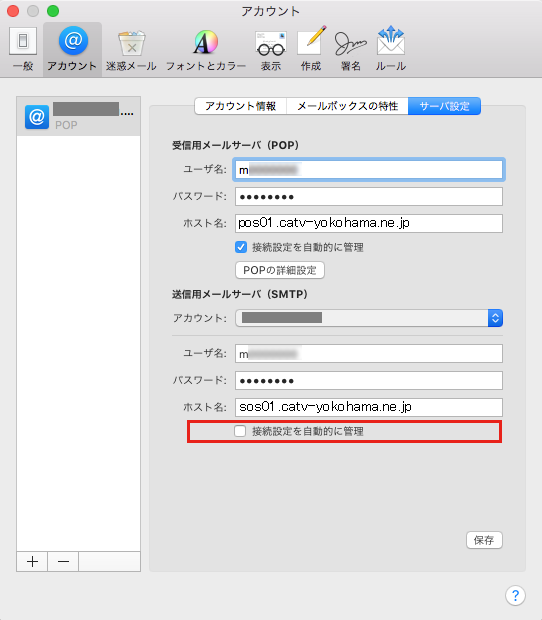
・ユーザ名
⇒お客さまのメールアドレスを入力します。
・ポート
⇒「465」と入力します。
・TLS/SSLを使用
⇒チェックします。
・認証
⇒「パスワード」を選択します。「保存」ボタンをクリックします。
開いている設定画面は、左上のクローズボタンをクリックして終了させます。
以上で、「Mail ver10 / 11」の設定は完了です。
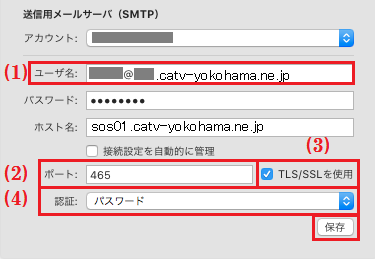

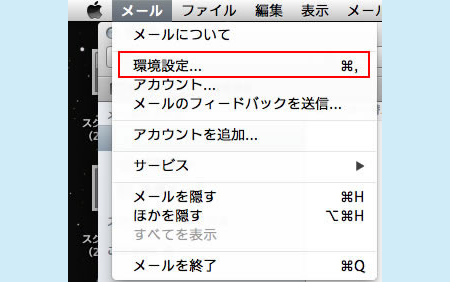
2. 「続ける」ボタンをクリックします。
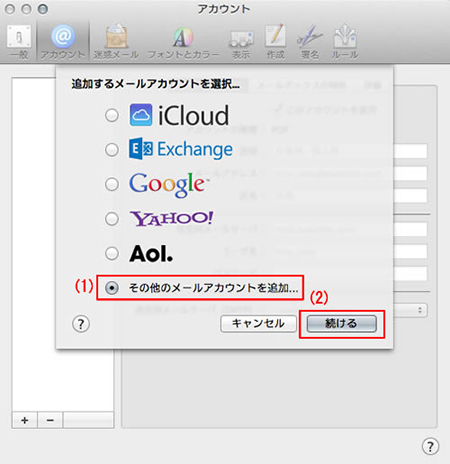
⇒差出人の名前(お客さまの名前など)を入力します。
・メールアドレス
⇒メールアドレスを入力します。
・パスワード
⇒POPアカウントパスワードを入力します。
設定が終わったら 「作成」ボタンをクリックします
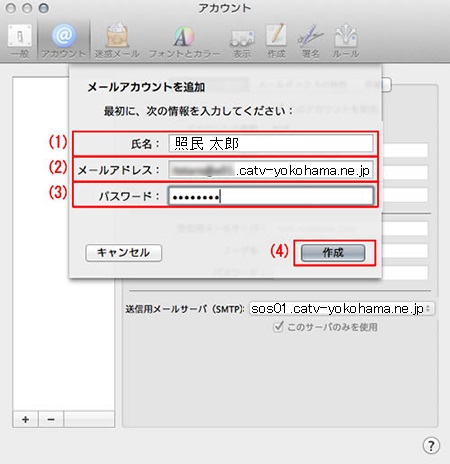
⇒「POP」を選択します
・メールサーバー
⇒pos01.catv-yokohama.ne.jp
・ユーザ名
⇒自動で入力されている文字を削除して、「POPアカウントパスワード」を入力します
・パスワード
⇒POPアカウントパスワードを入力します。
設定が終わったら、「次へ」ボタンをクリックします。
※パスワードは前画面より引き継がれますので、ここでの入力は不要です。
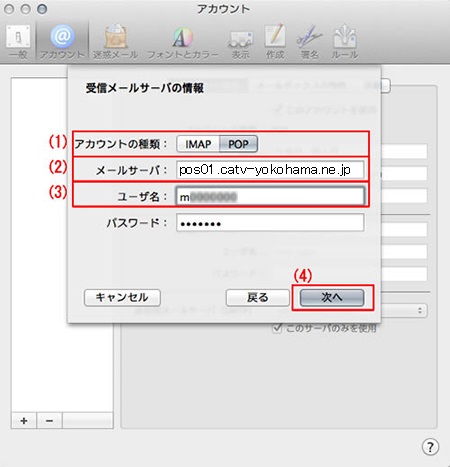
1. 「SMTPサーバ」にsos01.catv-yokohama.ne.jpと入力します。
2. 「ユーザ名」にメールアドレスを入力します。
3. 「パスワード」にPOPアカウントパスワードを入力します。
4. 「作成」ボタンをクリックします。
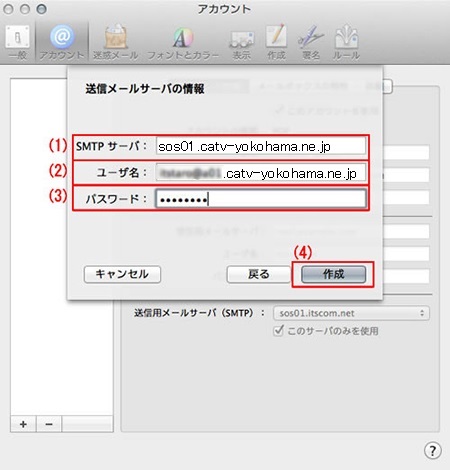
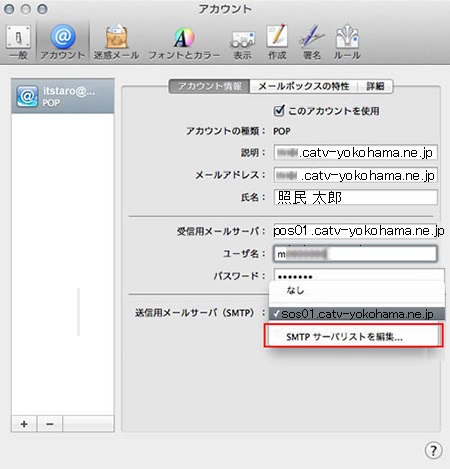
と入力されていることを確認します。
2. 「SSL(Secure Sockets layer)を使用」にチェックが
入っていることを確認します。
3. 各項目が設定されているか確認してください。・認証
⇒パスワードを選択します。
・ユーザー名
⇒メールアドレスを入力します。
・パスワード
⇒POPアカウントパスワードを入力します。
確認が終わりましたら、「OK」ボタンをクリックします。
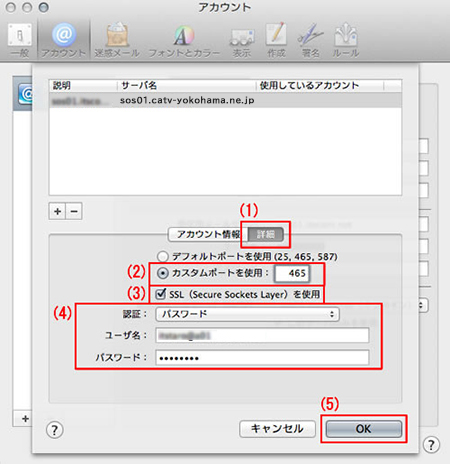
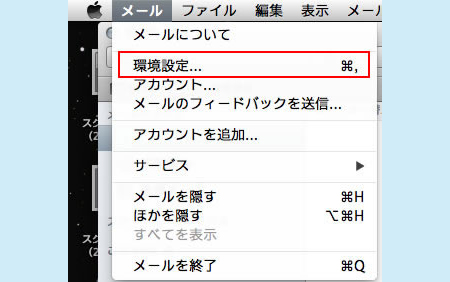
※アカウントの設定が複数ある場合は、画面左側の
「アカウント」欄から確認するアカウントを選択します。
2. 各項目を確認(必要に応じて変更)してください。・アカウントの種類
⇒POP
・説明
⇒任意の名称
・メールアドレス
⇒メールアドレス
・氏名
⇒差出人の名前(お客さまの名前など)
・受信用メールサーバー
⇒pos01.catv-yokohama.ne.jp
・ユーザー名
⇒詳細はこちらをご覧ください。
・パスワード
⇒POPアカウントパスワード
3. 確認が終わりましたら、「送信用メールサーバ(SMTP)」より「SMTPサーバリストを編集…」を選択します。
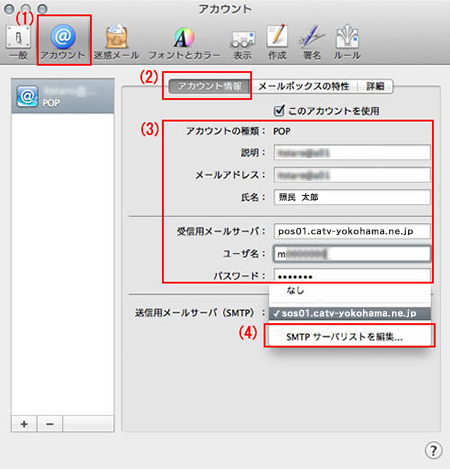
と入力されていることを確認します。
2. 「SSL(Secure Sockets layer)を使用」にチェックが
入っていることを確認します。
3. 各項目を確認(必要に応じて変更)してください。・認証
⇒パスワード
・ユーザー名
⇒メールアドレス
・パスワード
⇒POPアカウントパスワード
確認が終わりましたら、「OK」ボタンをクリックします。
以上で終了です。