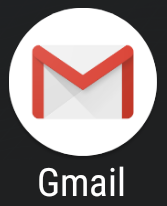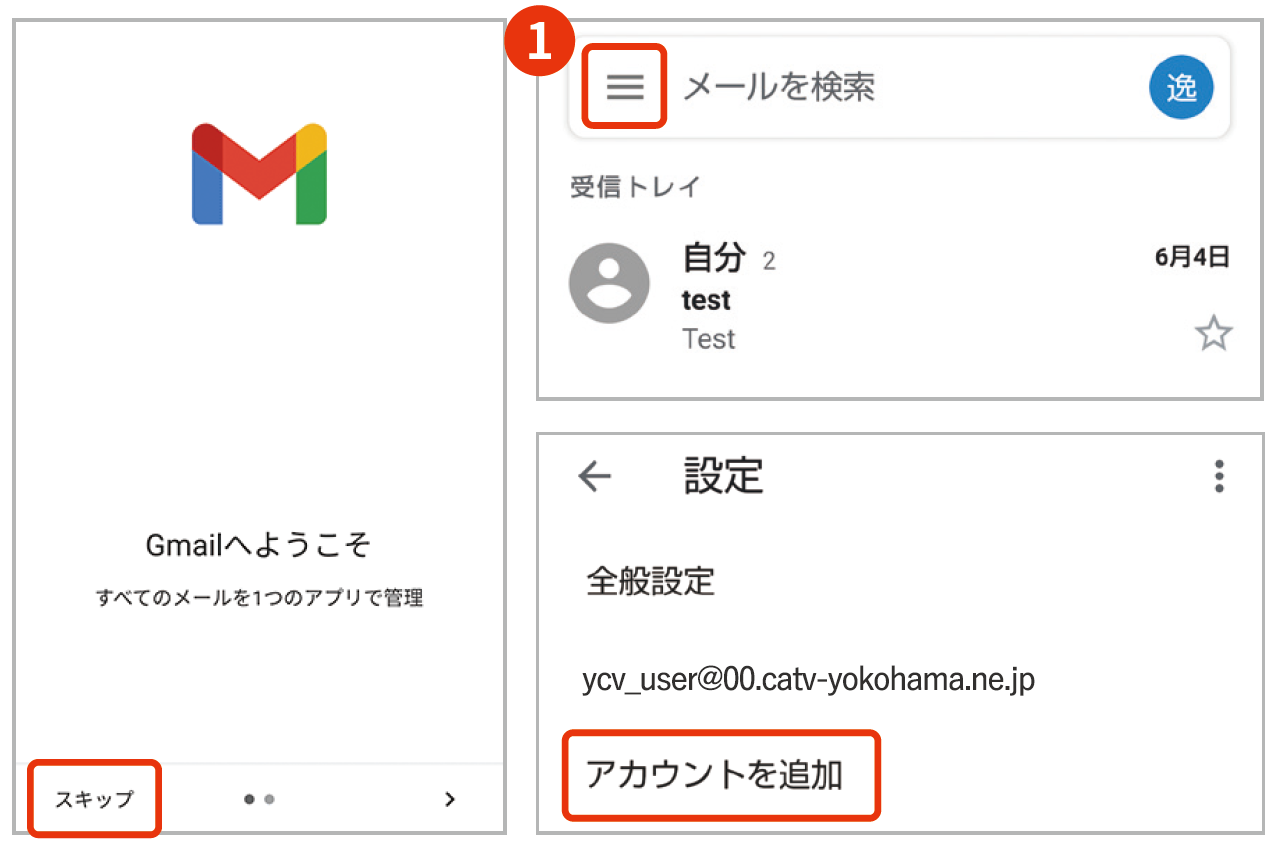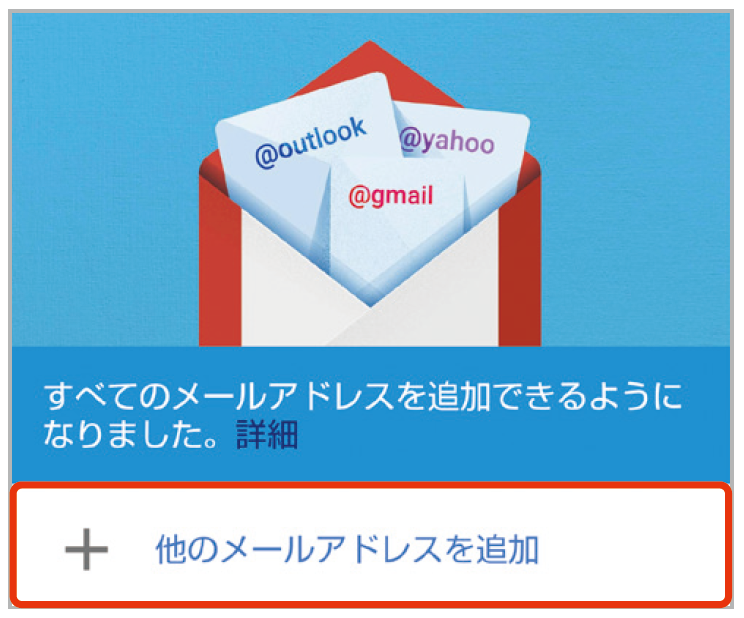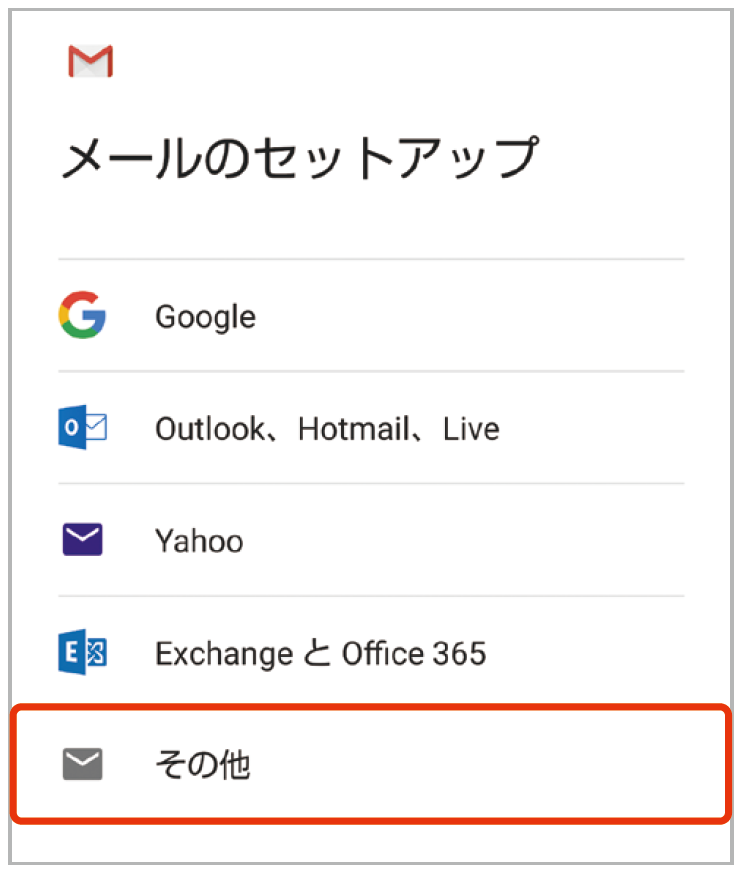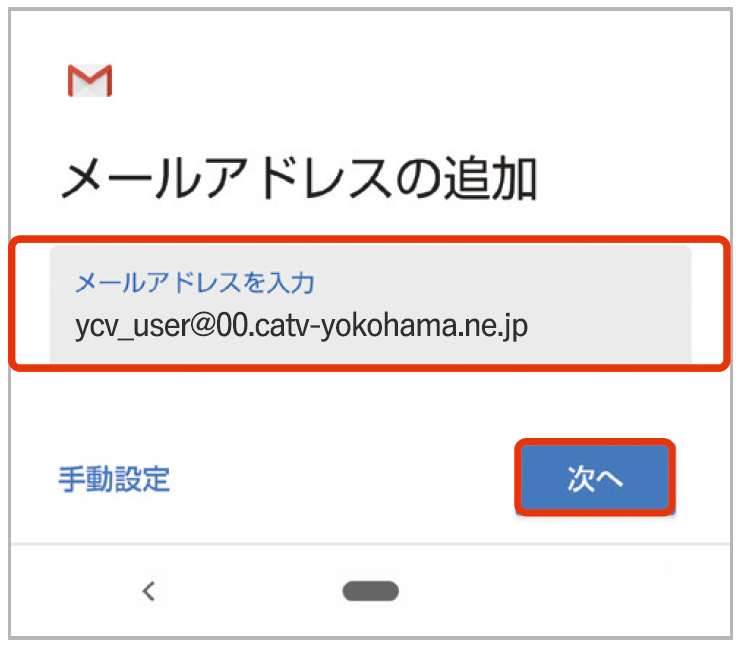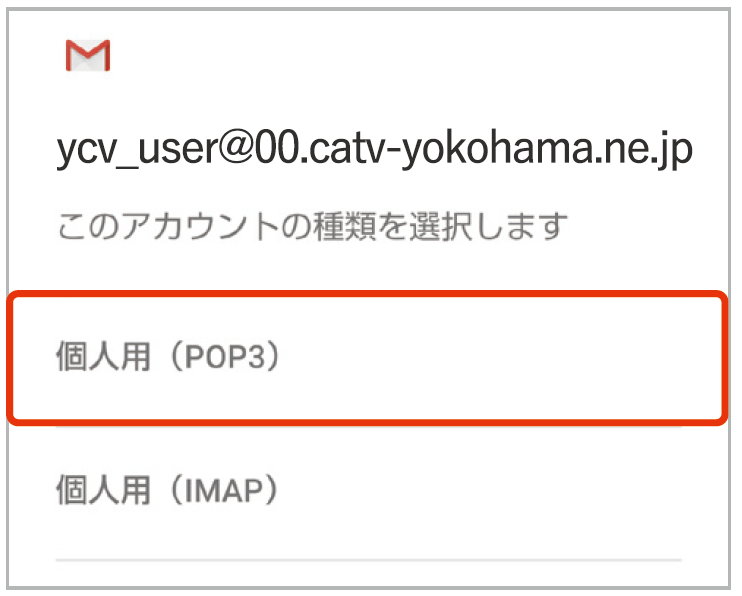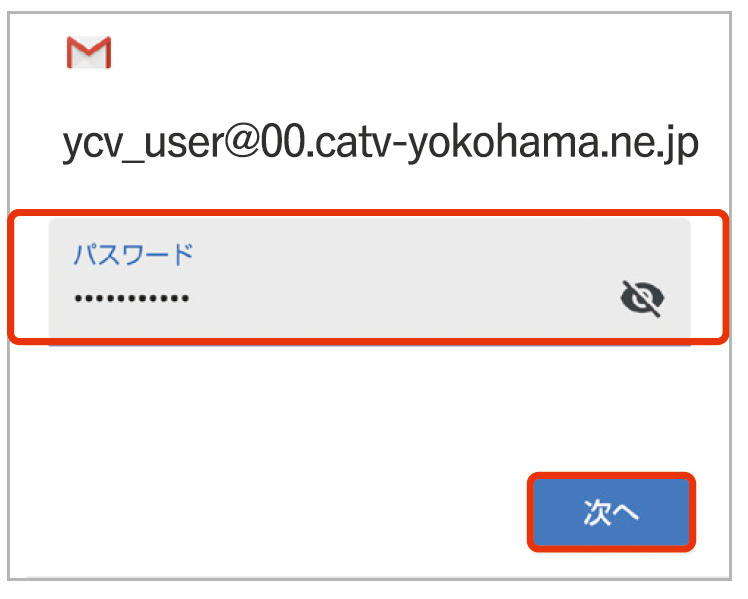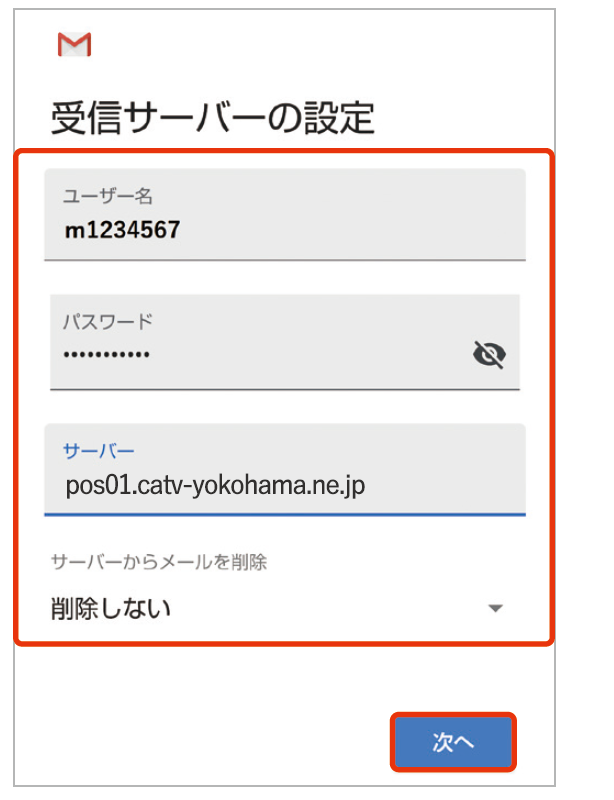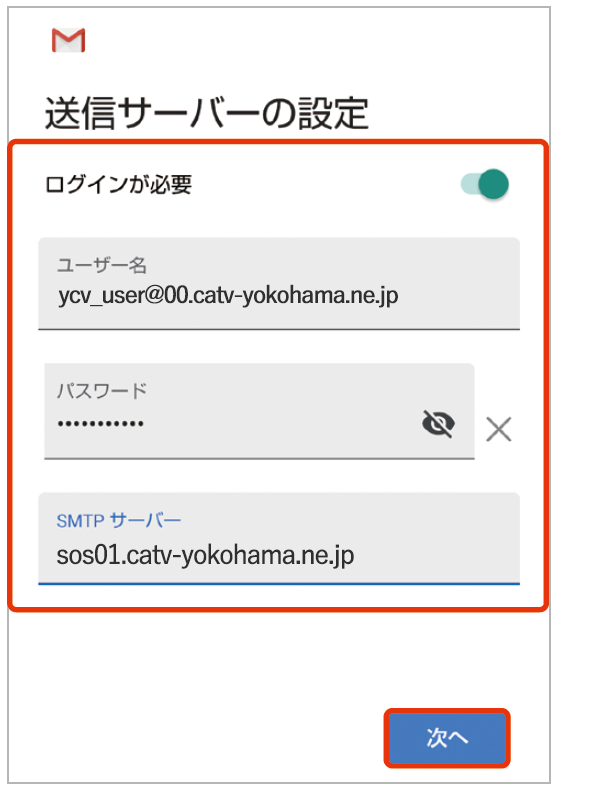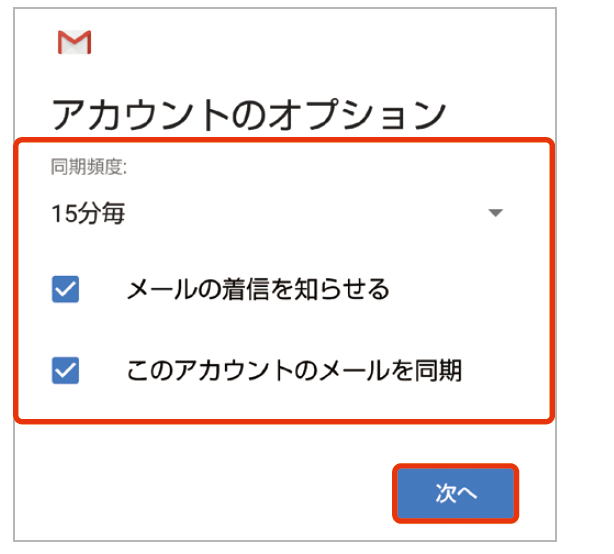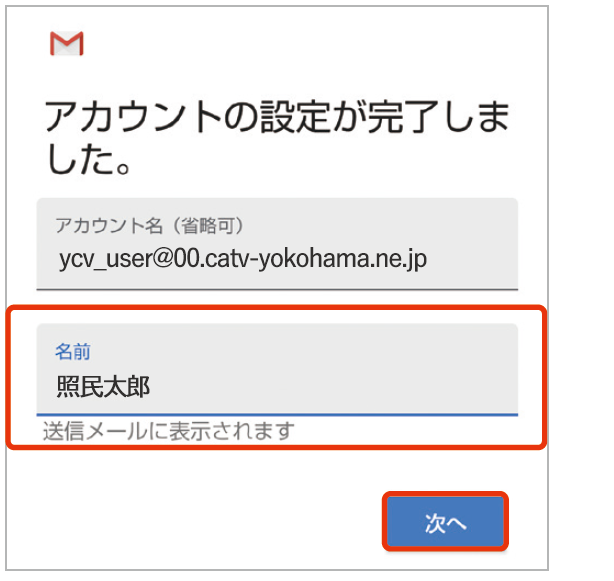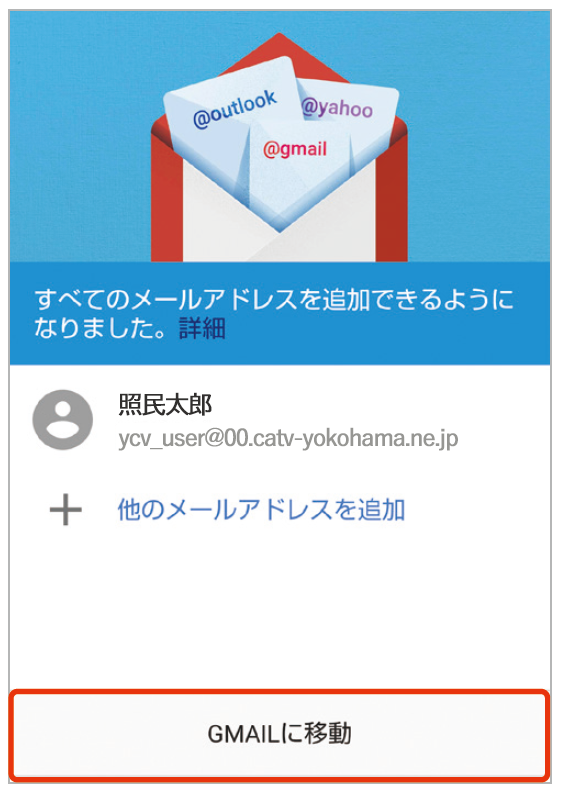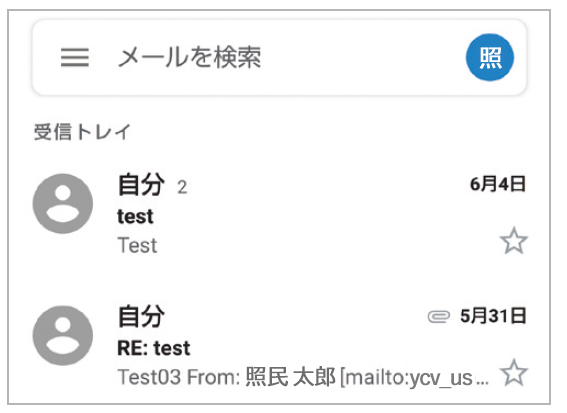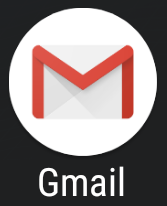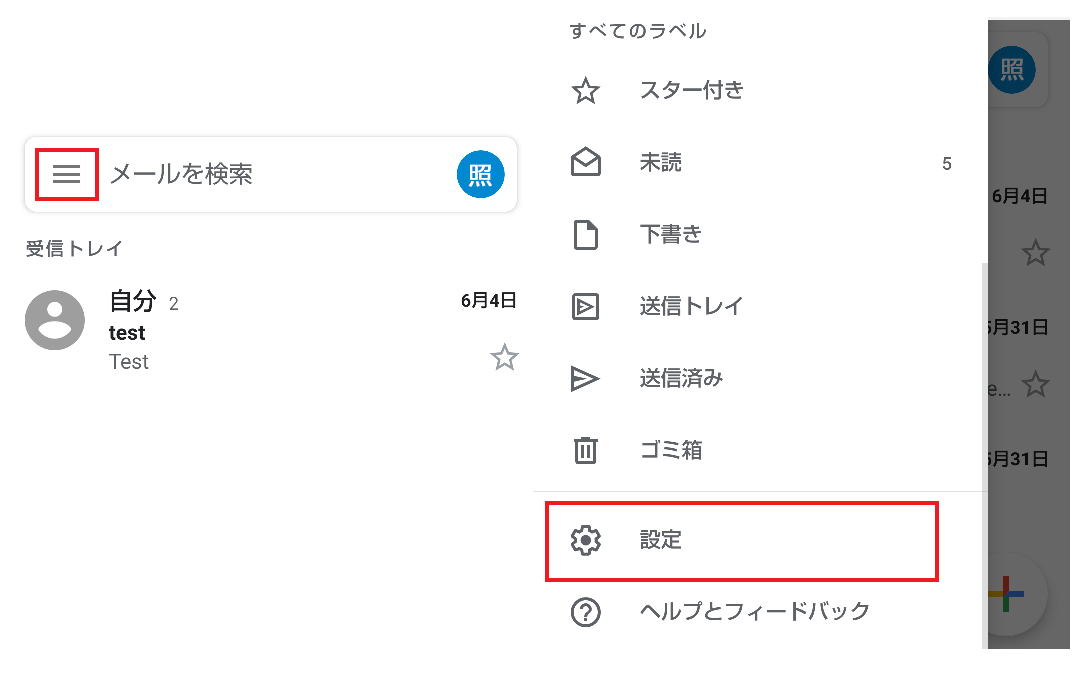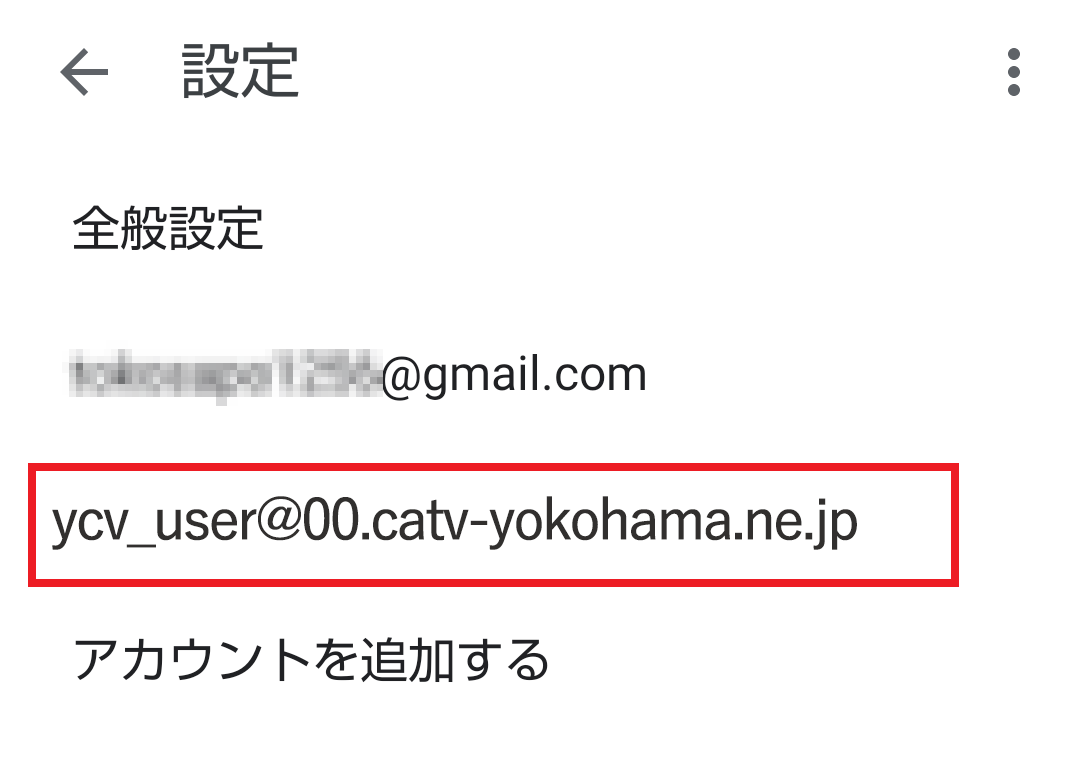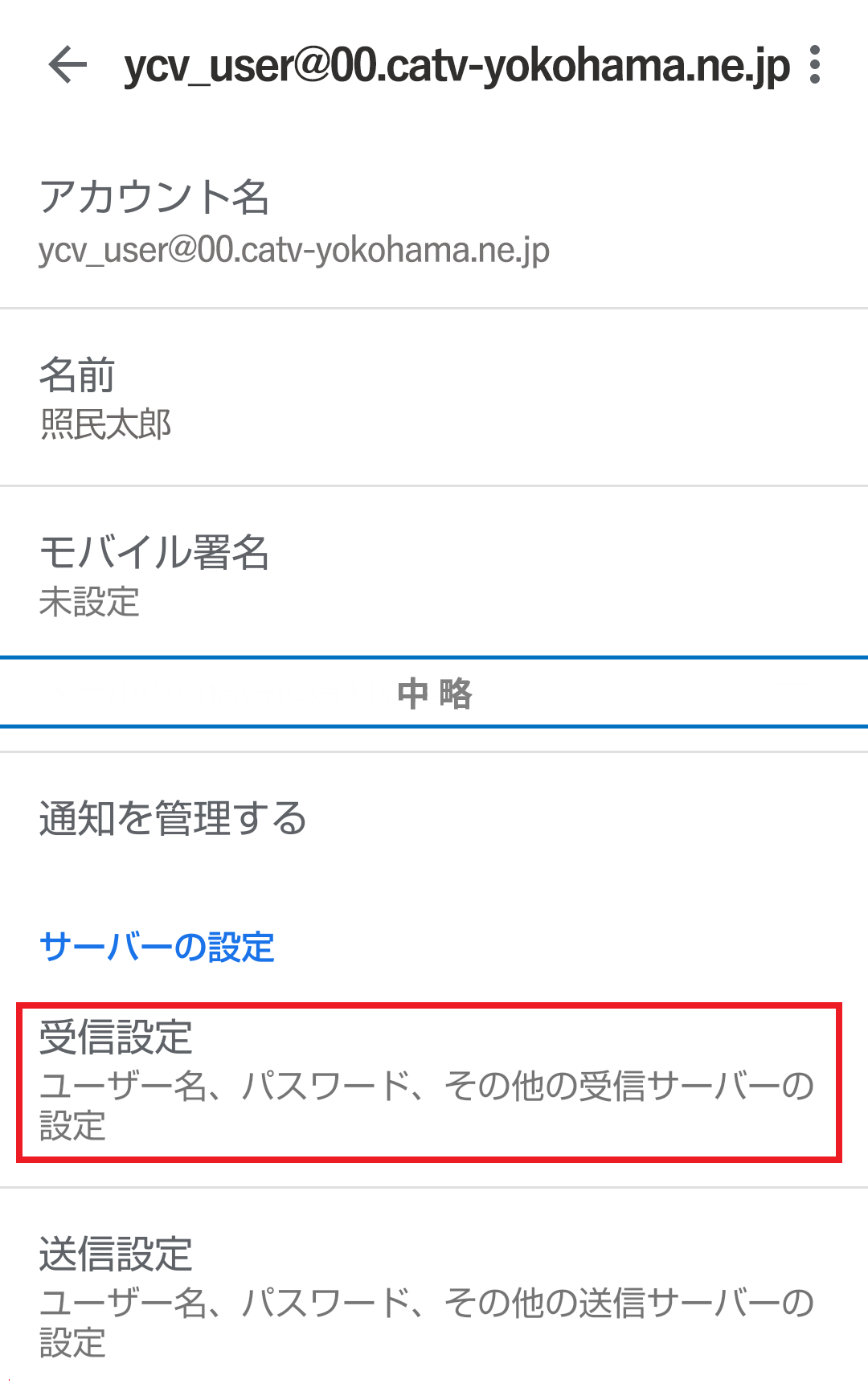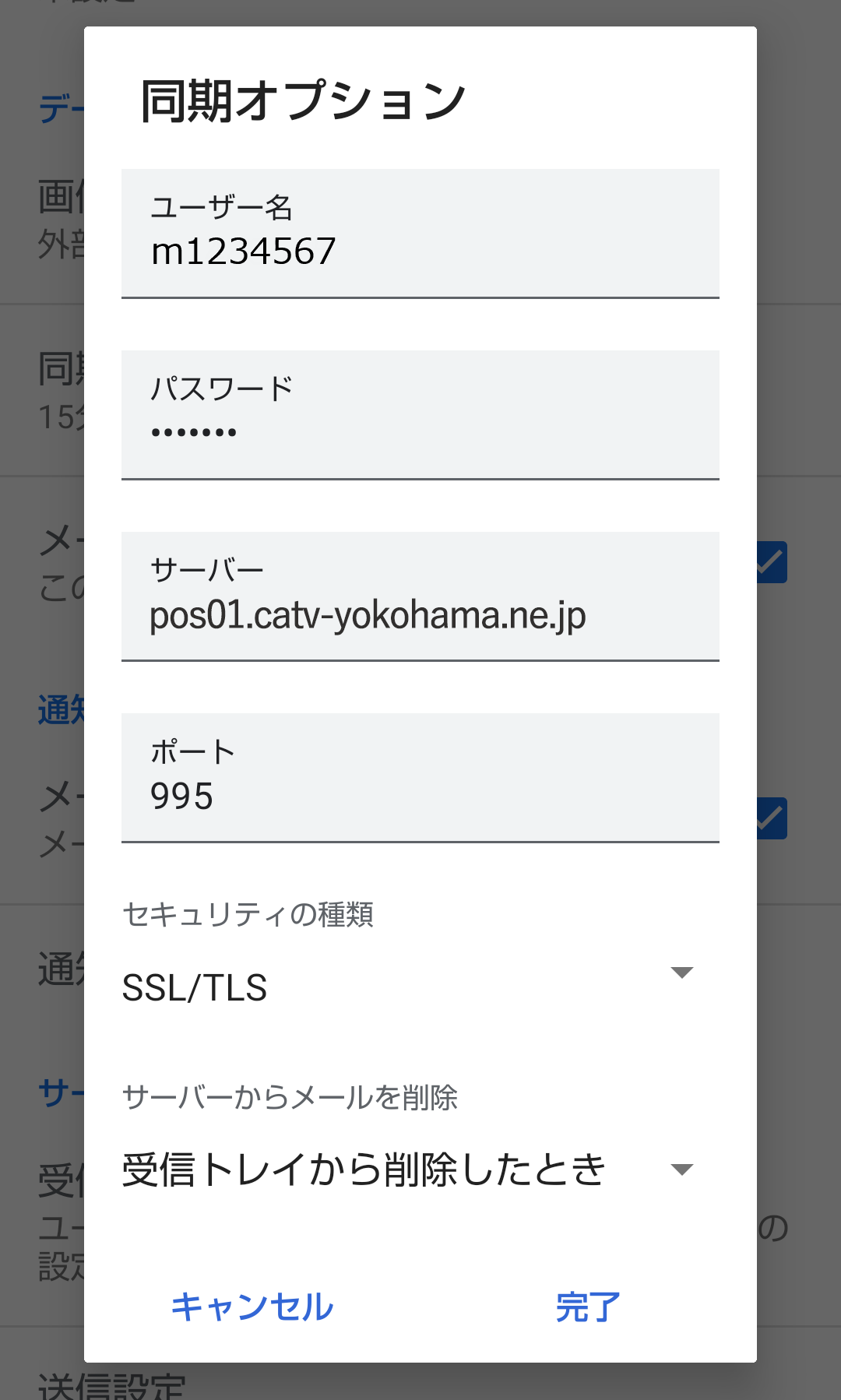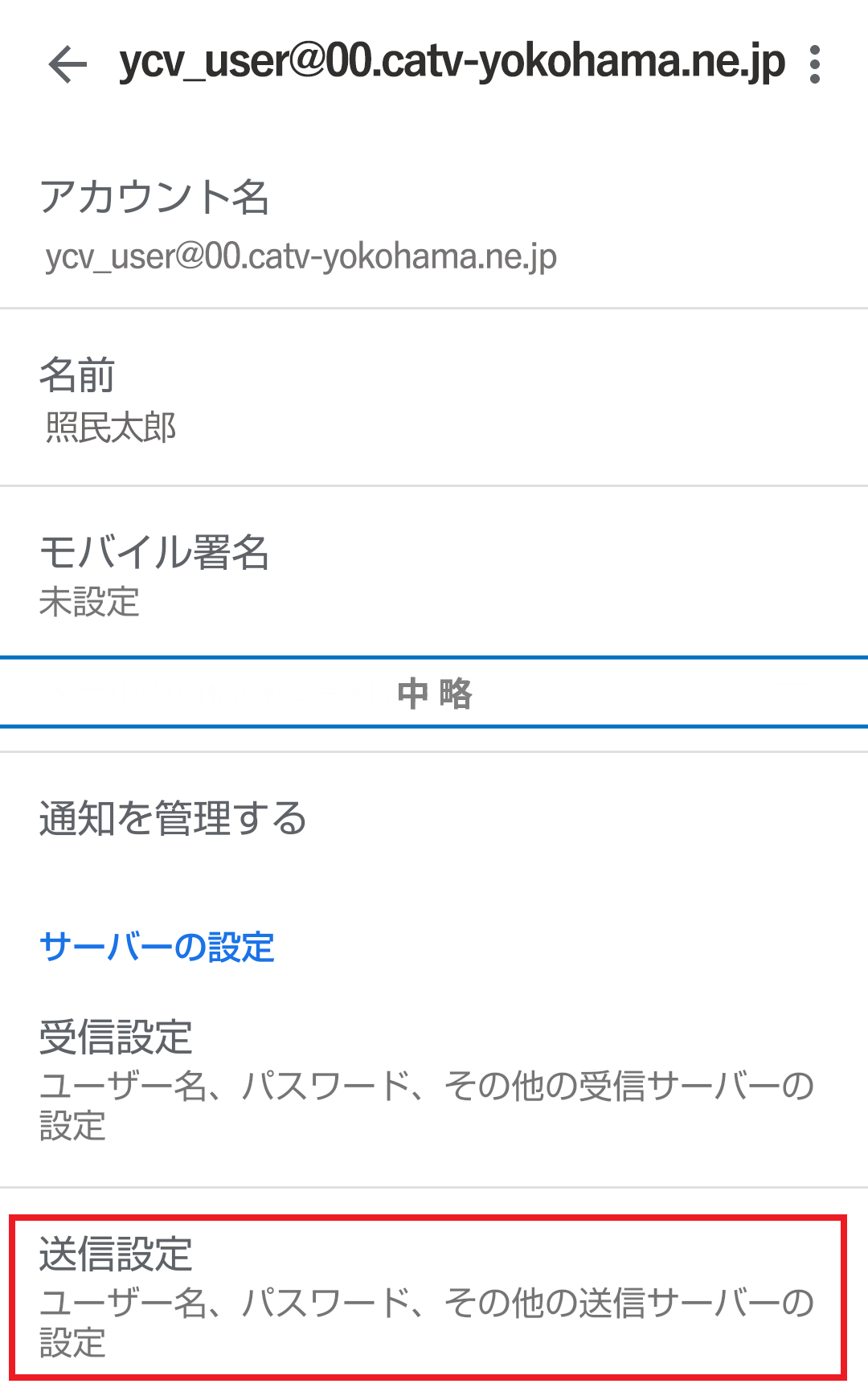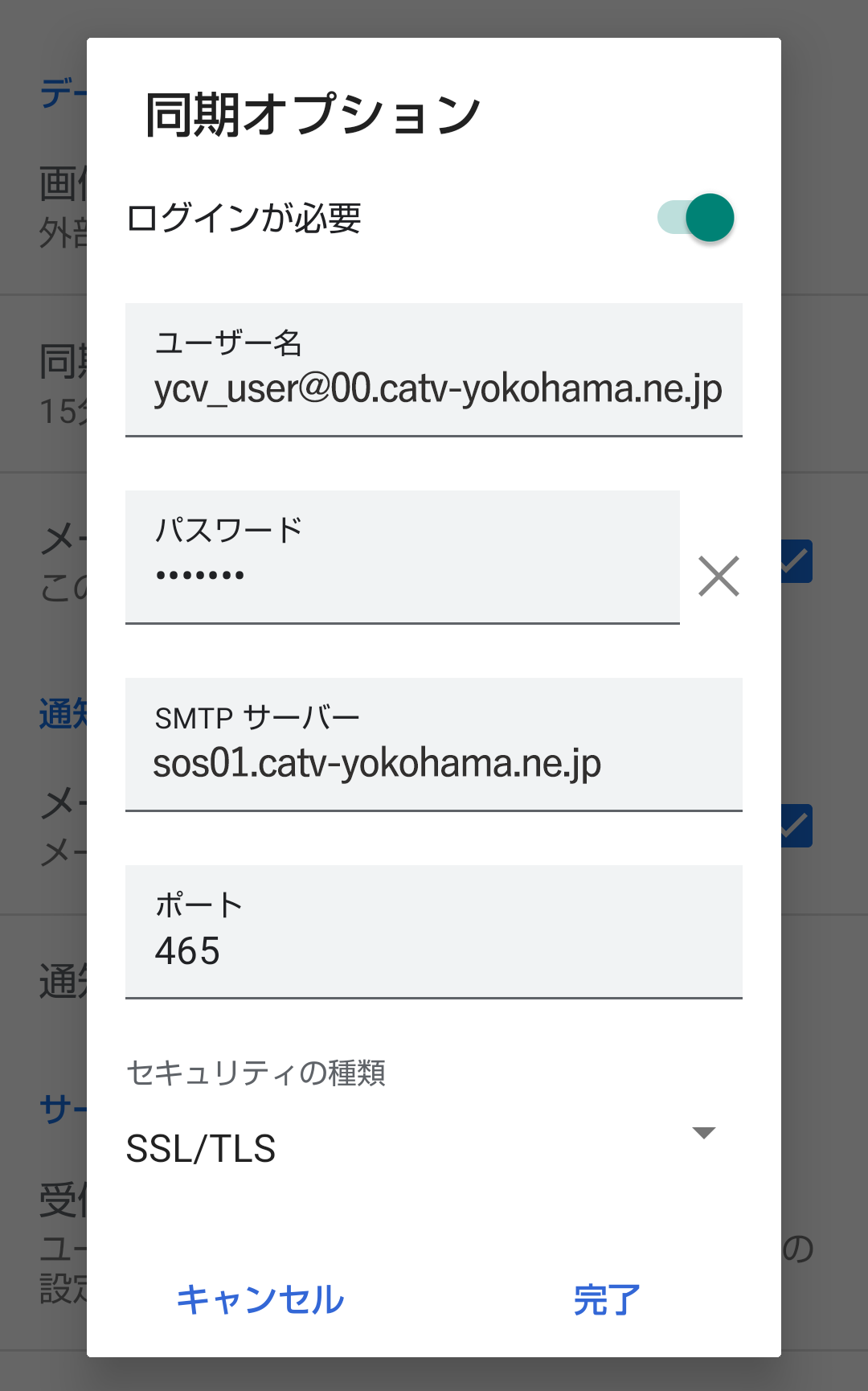YCVのメールアドレスをAndroid版「Gmailアプリ」に設定する方法について、以下の通りご案内いたします。
設定の際に必要な情報
設定を行う際は、以下の情報が必要となります。
・POPアカウント
・POPアカウントパスワード
紛失された場合は、「お客さま専用ページ」から再発行が可能です。
詳細は以下のリンクをご確認ください。
・お客さま専用ページ(お客さま番号ログイン)
※2018年6月14日以降にYCVインターネットにご加入のお客様
・お客さま専用ページ(アクセスナンバーログイン)
※2018年6月14日以前にYCVインターネットにご加入のお客様
新規設定方法
1 Gmailアプリの起動
Gmailアプリを起動します。
2 Gmailへようこそ
「Gmailへようこそ」の画面が表示されたら[スキップ]をタップします。※「受信トレイ」が表示された場合?をタップ→[設定]→[アカウントを追加]をタップします。
3 メールアドレス追加
メールアドレス追加の画面が表示されたら[メールアドレスを追加]をタップします。
4 メールのセットアップ
[その他]をタップします。
5 メールアドレスの追加
「メールアドレスを入力」欄にメールアドレスを入力します。
[次へ]をタップします。
6 アカウントの種類を選択
[個人用(POP 3 )]をタップします。
7 パスワードの入力
パスワードの入力欄にPOP アカウントパスワードを入力します。
入力後に[次へ]をタップします。
8 受信サーバーの設定
以下のように入力・設定します。・ユーザー名:
POPアカウント
・パスワード:POPアカウントパスワード
・サーバー:pos01.catv-yokohama.ne.jp
・サーバーからメールを削除:削除しない
上記入力後に[次へ]をタップします。
9 送信サーバーの設定
以下のように入力・設定します。・ログインが必要:オンにする
・ユーザー名:メールアドレス
・パスワード:POPアカウントパスワード
・SMTPサーバー:sos01.catv-yokohama.ne.jp
上記入力後に[次へ]をタップします。
10 アカウントのオプション
以下項目をお好みで設定します。・同期設定:頻度を選択
・メールの着信を知らせる:通知する場合にチェックを入れる
「このアカウントのメールを同期」にチェックを入れます。
[次へ]をタップします。
11 アカウントの設定が完了しました
・名前:差出人として相手に通知されるお名前以上入力後に[次へ]をタップします。
12 GMAILに移動
[GMAILに移動]をタップします。
13 受信トレイ
受信トレイが表示されれば設定完了です。以上でAndroid版「Gmailアプリ」の設定は完了です。
設定確認方法
1 Gmailアプリの起動
Gmailアプリを起動します。
2
「受信トレイ」画面で、「≡」ボタンをタップし、「設定」をタップします。
3
「設定」画面が表示されます。
設定を確認したいアカウントをタップします
4
画面を下にスクロールし、「サーバー設定」項目の「受信設定」をタップします
5
受信設定画面で、以下のように設定されているかを確認します。ユーザー名:
POPアカウント
パスワード:POPアカウントパスワード
POP3サーバー:pos01.catv-yokohama.ne.jp
セキュリティの種類:SSL/TLS
ポート:995
サーバーからメールを削除:必要に応じて設定します
確認が終わりましたら、「完了」ボタンをタップします。
6
「サーバー設定」項目の「送信設定」をタップします。
7
送信サーバーの設定画面で、以下のように設定されているかを確認します。ログインが必要:チェックを入れます
ユーザー名:メールアドレス
パスワード:POPアカウントパスワード
SMTPサーバー名:sos01.catv-yokohama.ne.jp
ポート:465
セキュリティの種類:SSL/TLS
確認が終わりましたら、「完了」ボタンをタップします。
以上で設定確認は完了です。
お問い合わせ