宅内の有線LAN/無線LAN(Wi-Fi)ご利用環境やお使いのパソコン、スマートフォンなどの機器、
また、ご利用のホームページを収容しているサーバにアクセスが集中し、 過負荷になっていることや、
ネットワーク経路上のデータの トラフィックが過剰になっているなど、症状によって様々な原因が考えられます。
① バックグラウンドでの通信による影響/ご利用機器(PCなど)の状態
② モデムやLANケーブルの動作不良・接触不良による影響(有線LAN)
③ 無線LAN(Wi-Fi)の特性や電波環境を確認
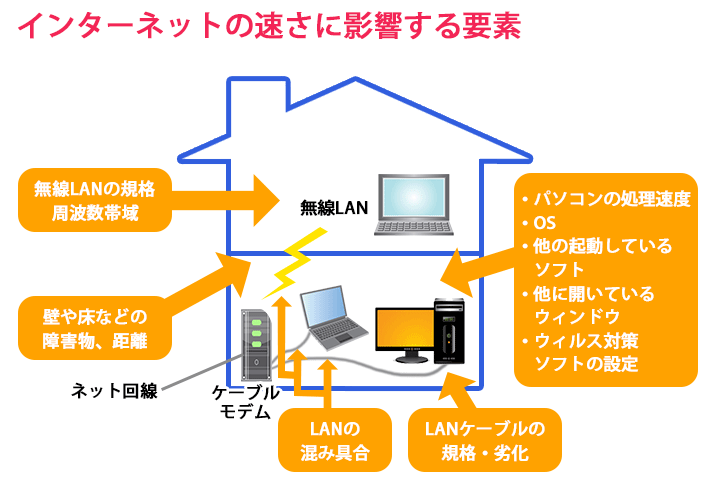
① バックグラウンドでの通信による影響/ご利用機器(PCなど)の状態
<バックグラウンドでの通信による影響>
ご使用のパソコンやスマートフォンで、セキュリティソフトの更新データを バックグラウンド(*1)で通信、ウイルススキャンなどの実行が行われている 状況でも通信速度が低下する場合があります。
また、以下の更新プログラムにつきましては、バックグラウンド(*1)で通信を 行いますが、更新が正常に行われなかった場合、大きなサイズのプログラムを 繰り返しダウンロードするため、回線の通信速度を占有する場合があります。
・Windows Update
・Mac Update
・スマートフォン端末のアプリ自動更新機能
・タブレット端末のアプリ自動更新機能
OSやソフトが最新状態へ更新完了しているかご確認ください。
万が一失敗している場合はご利用の機器のメーカー、または OSのメーカーにご相談ください。
*1 バックグラウンドの通信とは、画面上に情報を表示させずに自動的に 通信を行う機能です。
出荷時には自動更新が有効になっている製品が 一般的となっています。
<その他(ご利用機器の状態)>
ネット回線やLANの速度が速くても、パソコンの処理速度が遅い場合、ホームページの表示を速くしたり、 きれいな動画をお楽しみいただくことができない場合があります。
パソコンの処理速度を向上させるために、要因と対処方法についてご紹介いたします。
| 通信速度を変化させる要因 | 対処方法 |
| パソコンのメモリ容量が足りない | メモリ容量が足りないとパソコンはメモリに記憶できない分をハードディスクに書き込んで補おうとします。 この場合には、メモリを増設することお勧めします。 増設に関してはパソコンによって対応ができない場合もありますので、詳しくはパソコンメーカーへお問い合わせください。 |
| 多くのソフト(常駐ソフトを含む)を起動している | 一度に多くのソフトを起動すると、メモリを多く消費します。 不要なソフトウェアは停止するか、ソフトの実行を終了してください。 |
| 通信を伴うソフトを起動している | 通信を伴うソフトは回線を圧迫します。不要な場合は停止するか、ソフトの実行を終了してください。 ※ セキュリティソフトなどは、通信を止めてしまうと機能しなくなる可能性が高いため、止めないようにご注意ください。 |
| ブラウザ等の多くのウインドウを開いている | メモリ容量が足りない原因となります。 不要なウインドウは「閉じる」ボタンまたは、「×」ボタンをクリックして閉じてください。 |
| OSが古い | 古いOSの場合、通信速度が低下する可能性があります。 新しいOSへのバージョンアップか、新しいOSを搭載したパソコンへの買いかえをご検討ください。 |
| コンピュータウイルスによって感染している | コンピュータウイルスはインターネットを通じて感染します。 直ちにご利用を中止し、有線でインターネットに接続されている場合、LANケーブルを抜いてください。 無線で接続されている場合は、無線機能スイッチをOFFにしてください。 その後、ウイルス対策ソフトで感染していないか確認し、駆除してください。 |
② モデムやLANケーブルの動作不良・接触不良による影響(有線LAN)
<LANケーブルの状態確認>
LANケーブルは長年使用していると経年劣化のため通信速度に影響が発生しやすくなります。
LANアダプターやLANケーブルが古い場合は、新品のLANアダプターやLANケーブルに取り替えると速度が改善されることがありますのでお試しください。
また、ご利用いただいているモデムやLANケーブルが一時的な動作不良、 接触不良を起こしている可能性も考えられます。
一度、ケーブルモデムのリセット(再起動)を行ってください。
<通信速度測定>
※プロキシサーバの利用有無・セキュリティソフトの設定有無やLANアダプター・ LANケーブル・無線LAN環境・パソコンの仕様が実効速度に影響を及ぼす こともあります。
体感速度が遅く感じて、何が原因かわからない場合は、 インターネット上で通信速度を測定できるサイトをご覧いただき、 インターネット回線の不調が原因か、ご利用の環境が原因か 参考にしていただくことも一つの方法です。
・速度測定システム Radish Networkspeed Testing(外部サイト)
・BNRスピードテスト(外部サイト)
③ 無線LAN(Wi-Fi)の特性や電波環境を確認
以下の場合において、親機と子機の置き場所を変えることで通信速度や電波の届きやすさが変わる場合がありますのでお試しください。
1. 親機と子機の間に、壁・ドア・家具などの障害物や鉄骨・鉄筋入りの壁、鉄線入りの窓がある場合。
2. 親機と子機の位置が離れている(1階と2階や部屋を跨ぐなど)場合。
3. 電子レンジやコードレス電話を使用している場合や、複数の子機や別の無線機器(Bluetooth、マウスなど)を使用している場合。
上記で無線LANの通信速度の低下や不安定がある場合は、LANケーブル接続での通信速度との変化をご確認ください。
<通信速度の影響と周波帯域について>
★WiFiの電波には2つあり以下のような特性があります。
接続する電波を変更することで通信が安定する場合がありますのでお試しください。
| 周波帯域 | 対応機器 | 通信速度 | 障害物 |
| 2.4GHZ 機器でのSSID表示が「G」「g」「2.4」など |
多い | 周辺機器の影響を受けて遅くなることが多い | 障害物に強く有効距離が遠い |
| 5GHZ 機器でのSSID表示が「A」「a」「5」など |
無線LAN専用 | 周辺機器の影響を受けにくく、通信速度が速く安定していることが多い | 障害物に弱く有効距離が短い |
<無線LANルーターやLANポートの仕様>
無線LANは、規格によって通信速度が異なります。
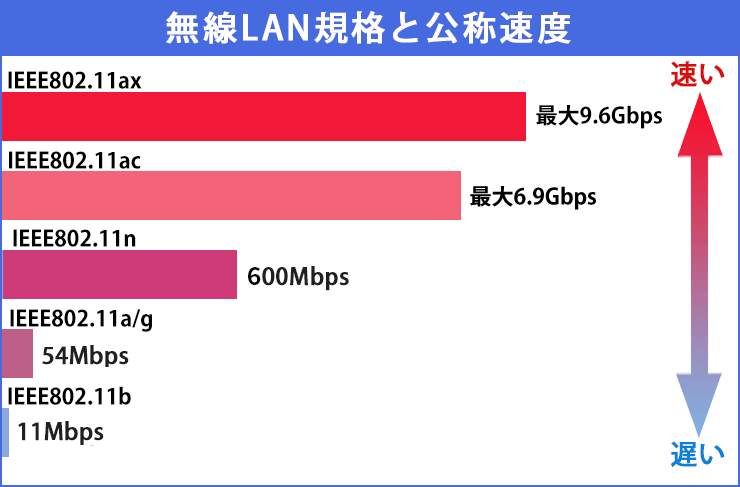
<参考>無線LAN規格とスピードの公称速度(理論上の最大値)を表した図
※一戸建て住宅向けの「光5G/10Gコース on auひかり」 では、最新無線LAN規格「Dragt IEEE 802.11ax」や
「IEEE 802.11ac」対応の新型ホームゲートウェイ「BL1001HW」がご利用いただけます。
「光5G/10Gコース on auひかり」のホームゲートウェイ内蔵の無線LANご利用時の通信最大速度は、
最大2.4Gbps(Draft IEEE802.11ax)/1.7Gbps(IEEE802.11ac)となります。
「障害・メンテナンス情報」はこちらをご覧ください。


