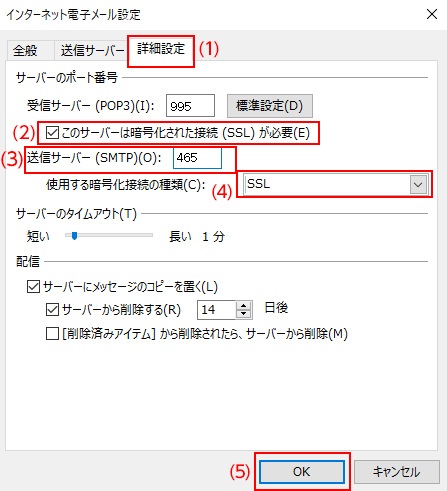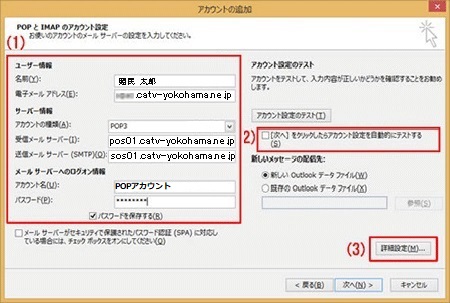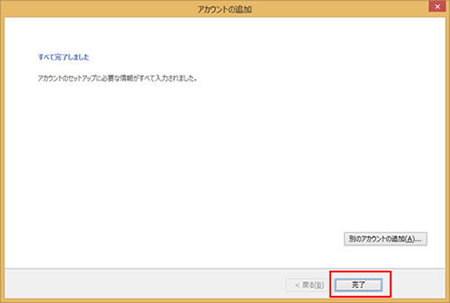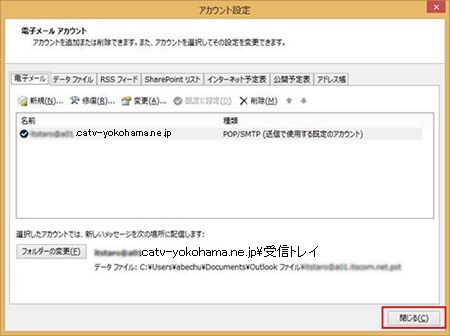YCVのメールアドレスをOutlook 2013に設定する方法について、以下の通りご案内いたします。
※Outlook 2016をご利用の方でも、起動時に「Outlook 2016へようこそ」の画面が表示される場合は、
こちらのOutlook 2013の設定手順に従って、設定をお試しください。
設定を行う際は、以下の情報が必要となります。
・POPアカウント
・POPアカウントパスワード
紛失された場合は、「お客さま専用ページ」から再発行が可能です。詳細は以下のリンクをご確認ください。
・お客さま専用ページ(お客さま番号ログイン)
※2018年6月14日以降にYCVインターネットにご加入のお客様
・お客さま専用ページ(アクセスナンバーログイン)
※2018年6月14日以前にYCVインターネットにご加入のお客様
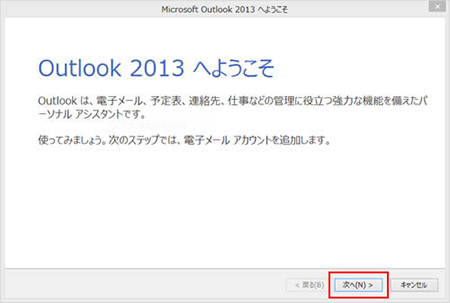
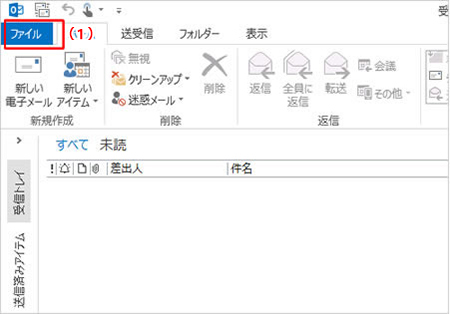
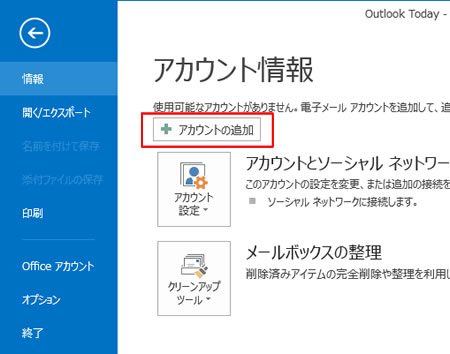
1. 「はい」を選択します。
2. 「次へ」ボタンをクリックします。
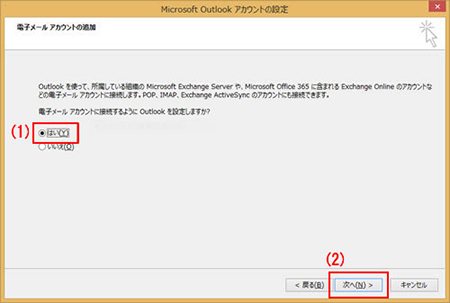
設定をする(手動設定)」を選択します。
2. 「次へ」ボタンをクリックします。
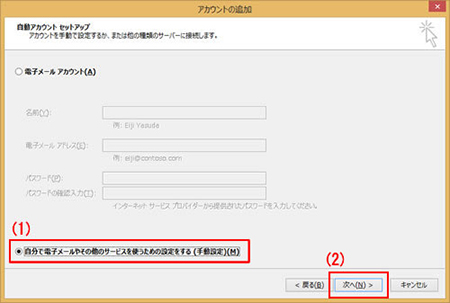
2. 「次へ」ボタンをクリックします。
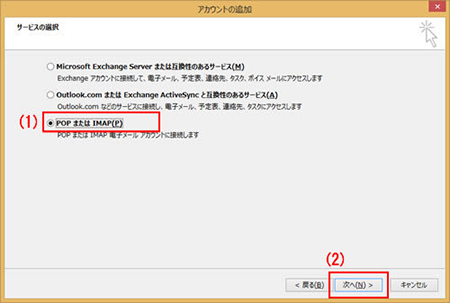
⇒メールの差出人の名前(お客さまの名前など)を入力します。
・電子メールアドレス
⇒メールアドレスを入力します。
・アカウントの種類
⇒「POP3」を選択します。
・受信メールサーバー
⇒pos01.catv-yokohama.ne.jp
・送信メールサーバー
⇒sos01.catv-yokohama.ne.jp
・アカウント名
⇒詳細はこちらをご覧ください。
・パスワード
⇒POPアカウントパスワードを入力します。
・パスワードを保存する
⇒必要に応じてチェックします。2. 「次へ」ボタンをクリックしたらアカウント設定を
テストする」のチェックをはずします。
3. 設定が終わりましたら、「詳細設定」ボタンを
クリックします。
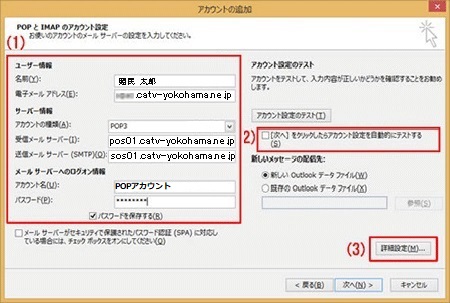
2. 各項目を以下のように設定します。
・送信サーバー(SMTP)は認証が必要 はチェックします。
・次のアカウントとパスワードでログオンする
はチェックします。
・アカウント名にメールアドレスを入力します。
・パスワードPOPにアカウントパスワードを入力します。
・パスワードを保存するに必要に応じてチェックします。
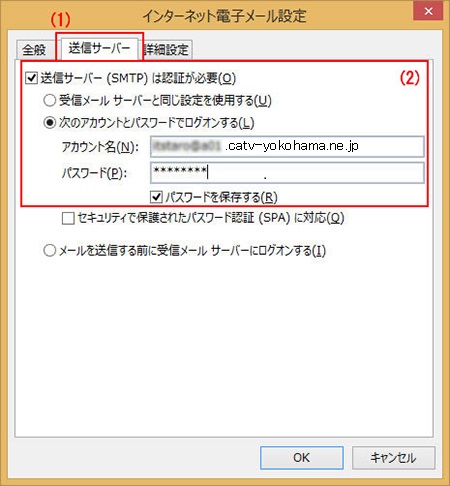
2. 「このサーバーは暗号化された接続(SSL)が必要」に
チェックします。
3. 「送信サーバー(SMTP)」が465となっていることを
確認します。
4. 使用する暗号化接続の種類は「SSL/TLS」を
選択します。終わりましたら、「OK」ボタンをクリックします。
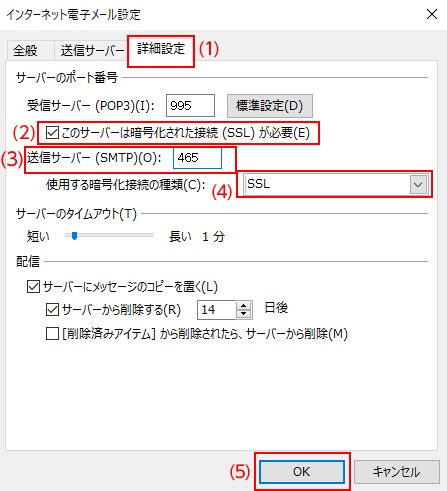
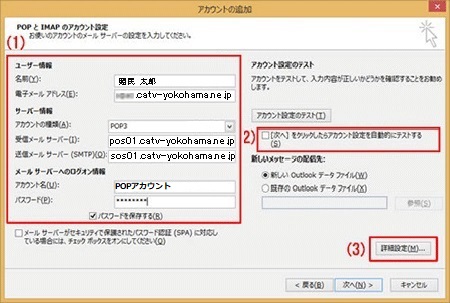
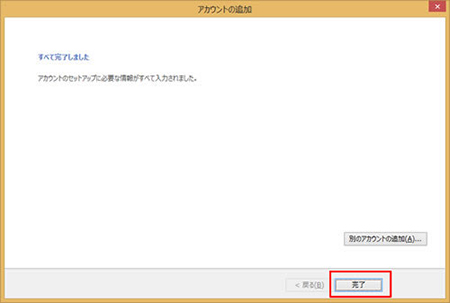
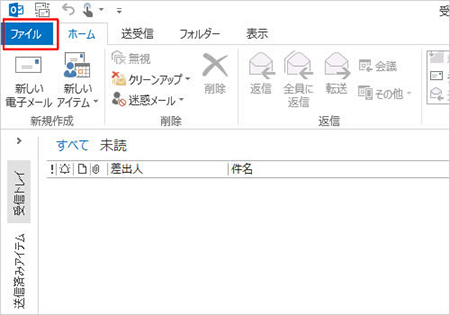
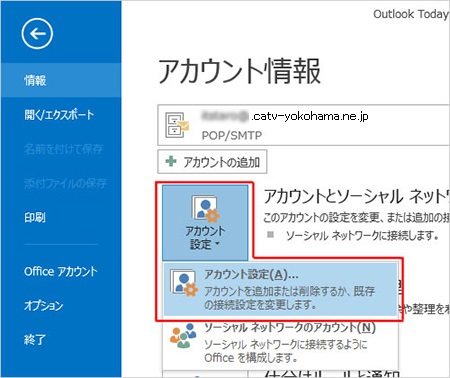
2. 設定を確認したいメールアカウントを選択します。
3. 「変更」ボタンをクリックします。
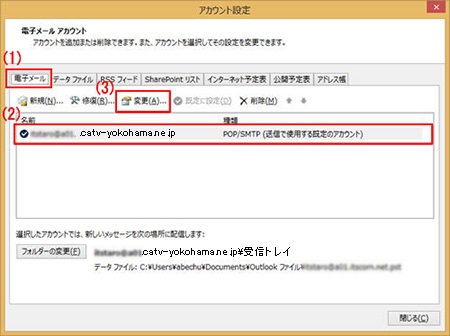
⇒メールの差出人の名前(お客さまの名前など)を入力します。
・電子メールアドレス
⇒メールアドレスを入力します。
・アカウントの種類
⇒「POP3」を選択します。
・受信メールサーバー
⇒pos01.catv-yokohama.ne.jp
・送信メールサーバー
⇒sos01.catv-yokohama.ne.jp
・アカウント名
⇒詳細はこちらをご覧ください。
・パスワード
⇒POPアカウントパスワードを入力します。
・パスワードを保存する
⇒必要に応じてチェックします。2. 「次へ」ボタンをクリックしたらアカウント設定を
テストする」のチェックをはずします。
3. 設定が終わりましたら、「詳細設定」ボタンを
クリックします。
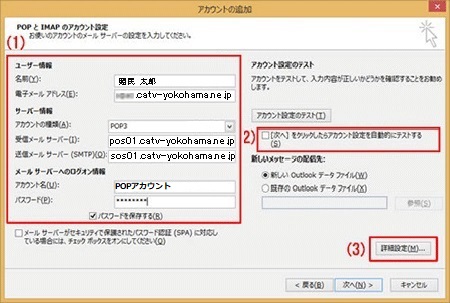
2. 各項目を確認(必要に応じて変更)してください。
・[メール アカウント] に任意の名称を入力してください。
・「組織]は必要に応じて入力してください。
・[返信電子メール]は通常は空欄
※送信したメールアドレスとは、別のメールアドレスに返信してもらいたい場合などに設定します。
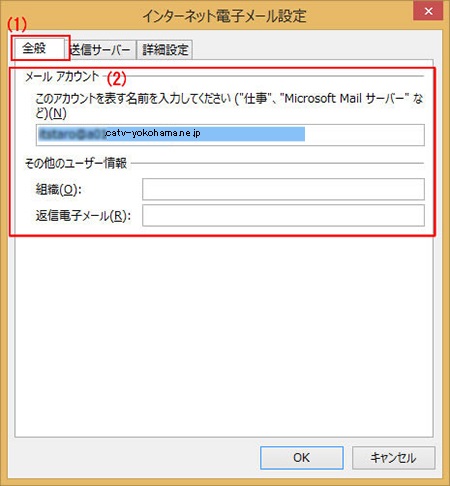
・[送信サーバー(SMTP)に認証が必要]にチェックします。
・[次のアカウントとパスワードでログオンする]にチェック
します。
・[アカウント名]のお客さまのメールアドレスが入力
されています。
・[パスワード]にPOPアカウントパスワードが入力
されています。
・[パスワードを保存する]は必要に応じてチェックします。
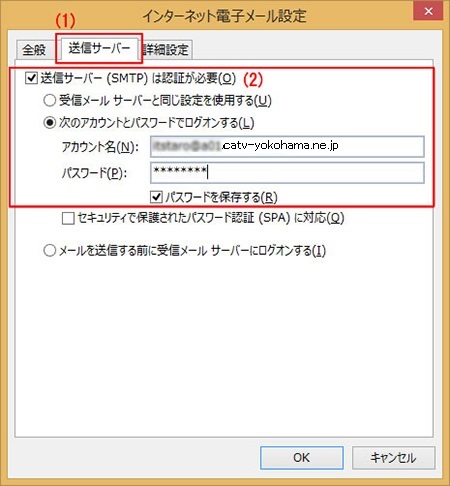
にチェックします。
2. 「送信サーバー(SMTP)」が465となっていることを
確認します。
3. 使用する暗号化接続の種類は「SSL/TLS」を
選択します。
4. 終わりましたら、「OK」ボタンをクリックします。