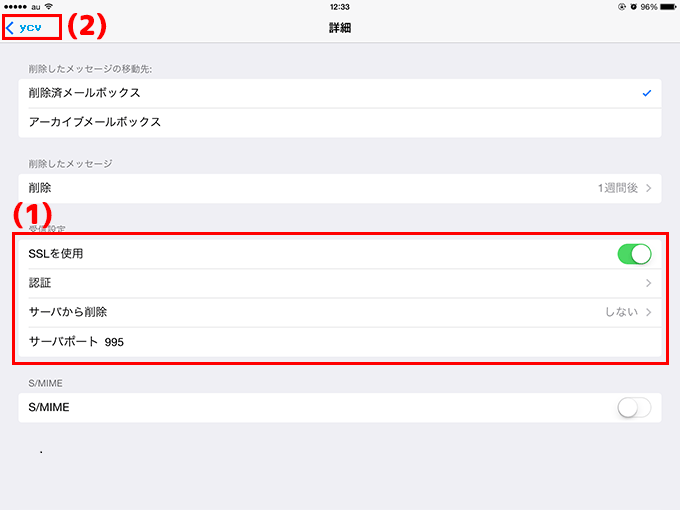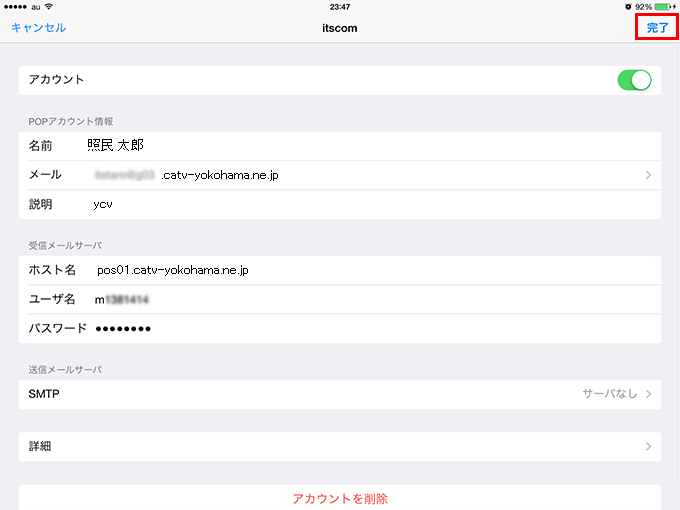YCVのメールアドレスをスマートフォンやタブレットに設定する方法について、以下の通りご案内いたします。
設定を行う際は、以下の情報が必要となります。
・POPアカウント
・POPアカウントパスワード
紛失された場合は、「お客さま専用ページ」から再発行が可能です。詳細は以下のリンクをご確認ください。
・お客さま専用ページ(お客さま番号ログイン)
※2018年6月14日以降にYCVインターネットにご加入のお客様
・お客さま専用ページ(アクセスナンバーログイン)
※2018年6月14日以前にYCVインターネットにご加入のお客様
「Gmail」アプリのメール設定方法については、こちらをご参照ください。
ここではAndroid 4.0搭載のタブレットを元に設定方法を案内しています。それ以外の場合は、画面が異なる可能性があります。ご了承ください。
パソコン操作での「クリック」に相当します。
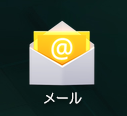
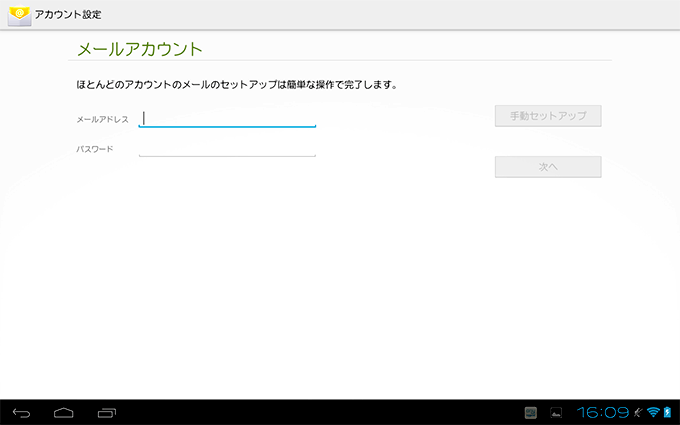
アイコンをタップし、「設定」をタップします。
2. 「設定」の画面で「アカウントを追加」をタップ
します。
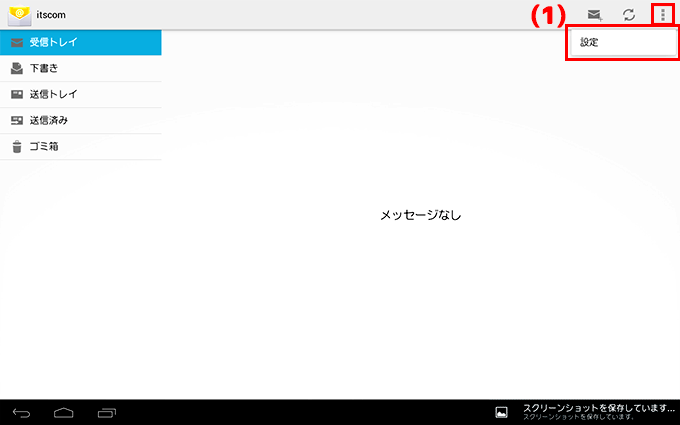
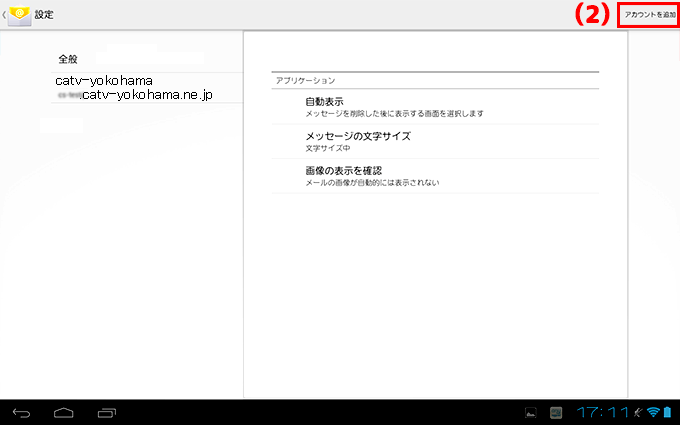
2. POPアカウントパスワードを入力します。
3. 「次へ」をタップします。
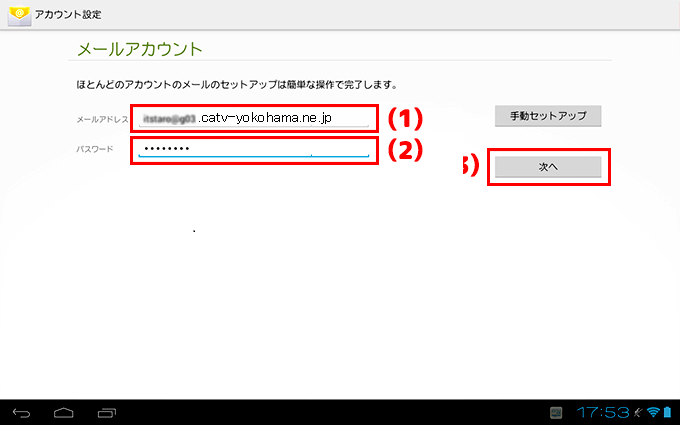
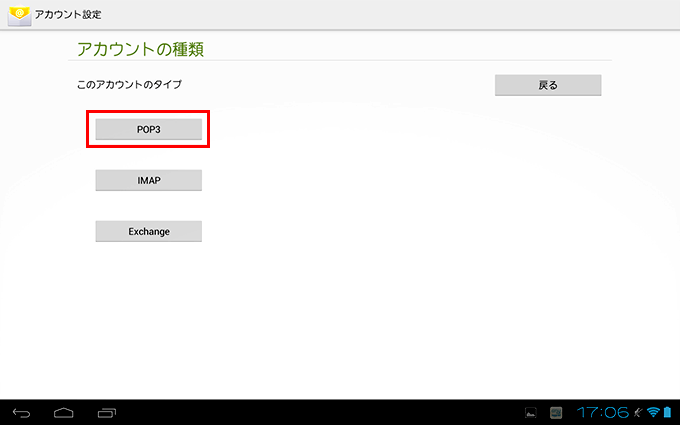
・ユーザー名
⇒入力されている文字列を削除してからPOPアカウントを入力します。
・パスワード
⇒POPアカウントパスワードを入力します。
・POP3サーバー
⇒pos01.catv-yokohama.ne.jp
・セキュリティの種類
⇒「SSL/TLS」を選択します。
・ポート
⇒995と入力します。
・サーバーからメールを削除
⇒必要に応じて設定します。2. 「次へ」をタップします。
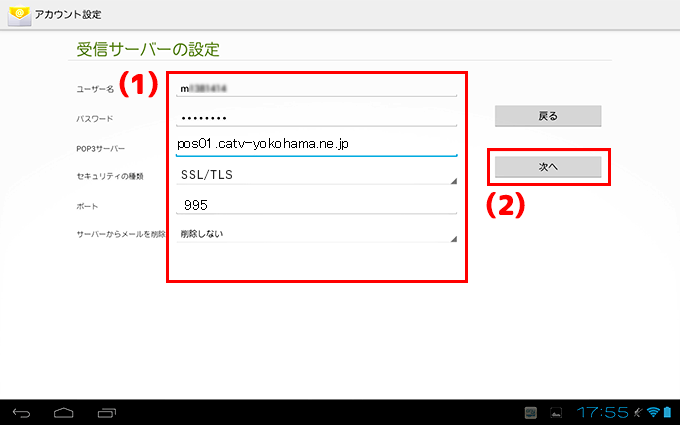
・SMTPサーバー名
⇒sos01.catv-yokohama.ne.jp
・セキュリティの種類
⇒「SSL/TLS」を選択します。
・ポート
⇒465と入力します。
・ログインが必要
⇒チェックを入れます。
・ユーザー名
⇒メールアドレスを入力します。
・パスワード
⇒POPアカウントパスワードを入力します。2. 「次へ」をタップします
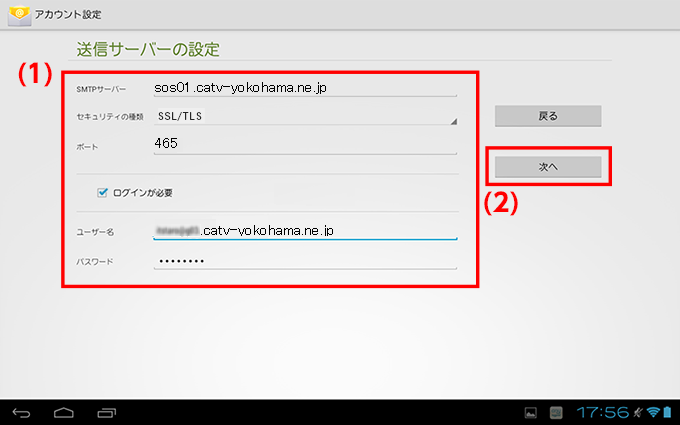
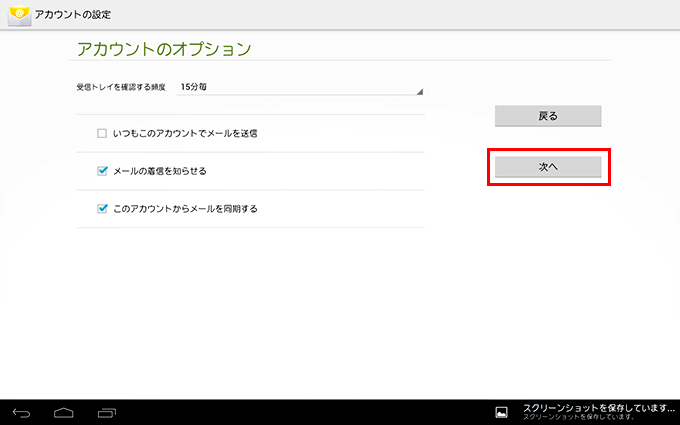
アカウント名を入力します。(例:Yokohama)
2. 「あなたの名前(送信メールに表示されます)」は
任意のお名前を入力します。
3. 「次へ」をタップします。
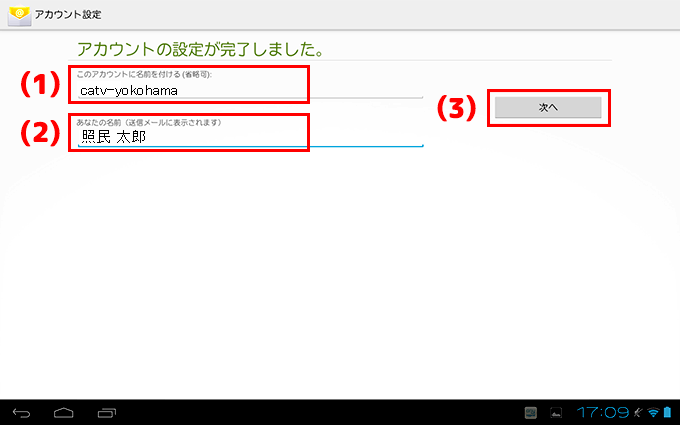
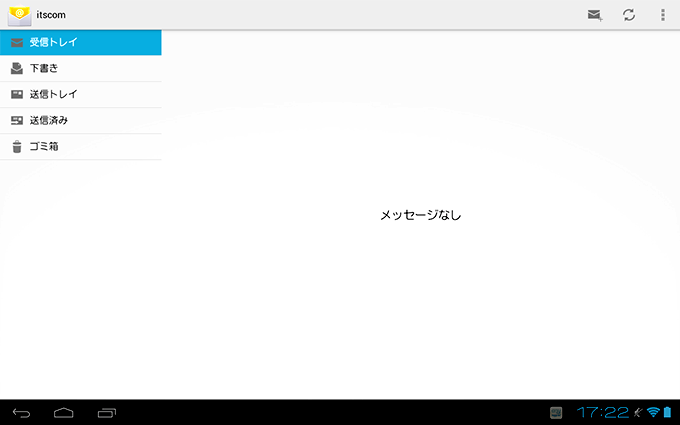
パソコン操作での「クリック」に相当します。
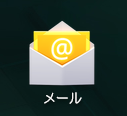
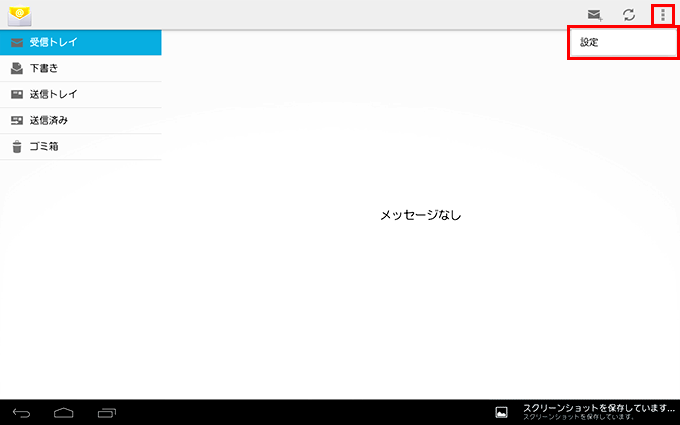
2. 画面を下にスクロールし、「サーバー設定」項目の
「受信設定」をタップします。
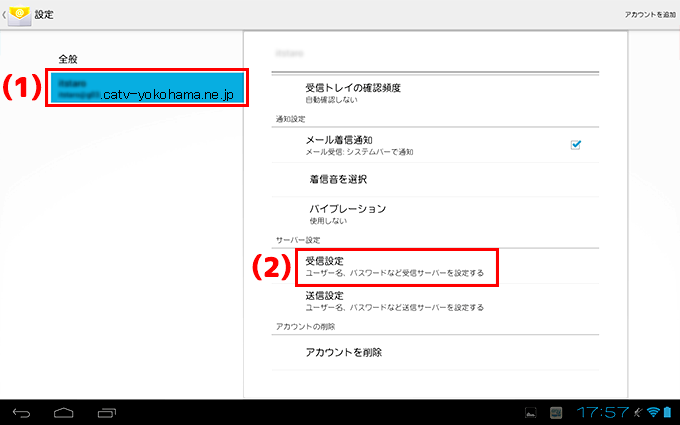
・ユーザー名
⇒POPアカウント
・パスワード
⇒POPアカウントパスワード
・POP3サーバー
⇒POPサーバー名はドメインごとに異なります。
・セキュリティの種類
⇒SSL/TLS
・ポート
⇒995
・サーバーからメールを削除
⇒必要に応じて設定します。2. 確認が終わりましたら、「完了」ボタンを
タップします。
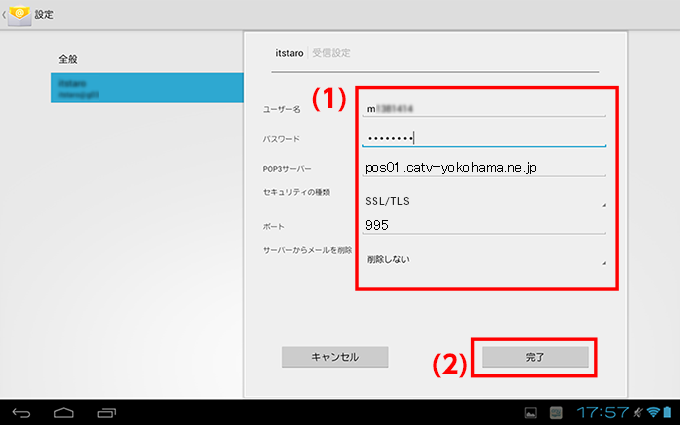
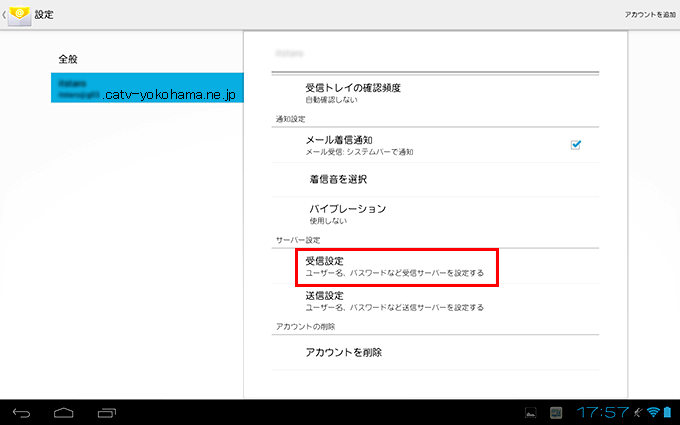
・SMTPサーバー名
⇒sos01.catv-yokohama.ne.jp
・セキュリティの種類
⇒SSL/TLS
・ポート
⇒465
・ログインが必要
⇒チェックを入れます。
・ユーザー名
⇒メールアドレス
・パスワード
⇒POPアカウントパスワード2. 確認が終わりましたら、「完了」ボタンをタップ
します。
以上で設定確認は完了です。
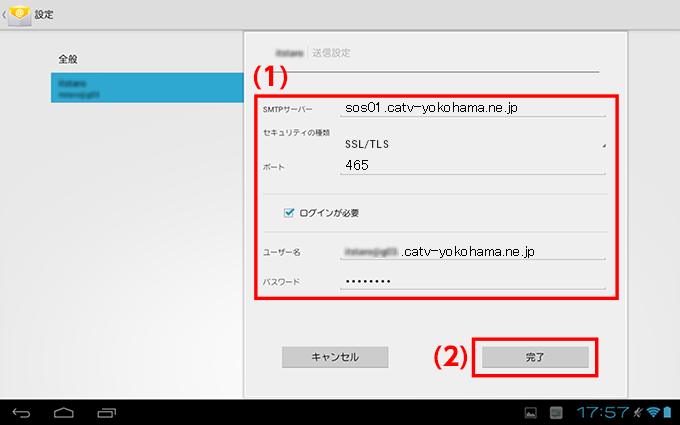
・iOS 12,13 :「パスワードとアカウント」
・iOS 11 :「アカウントとパスワード」
・iOS 10 :「メール」から「アカウント」
・iOS 9まで :「メール/連絡先/カレンダー」

タップします。
2. 画面右の「メール」の画面で「アカウント」を
タップします。
3.「アカウント」の画面で「アカウントを追加」を
タップします。
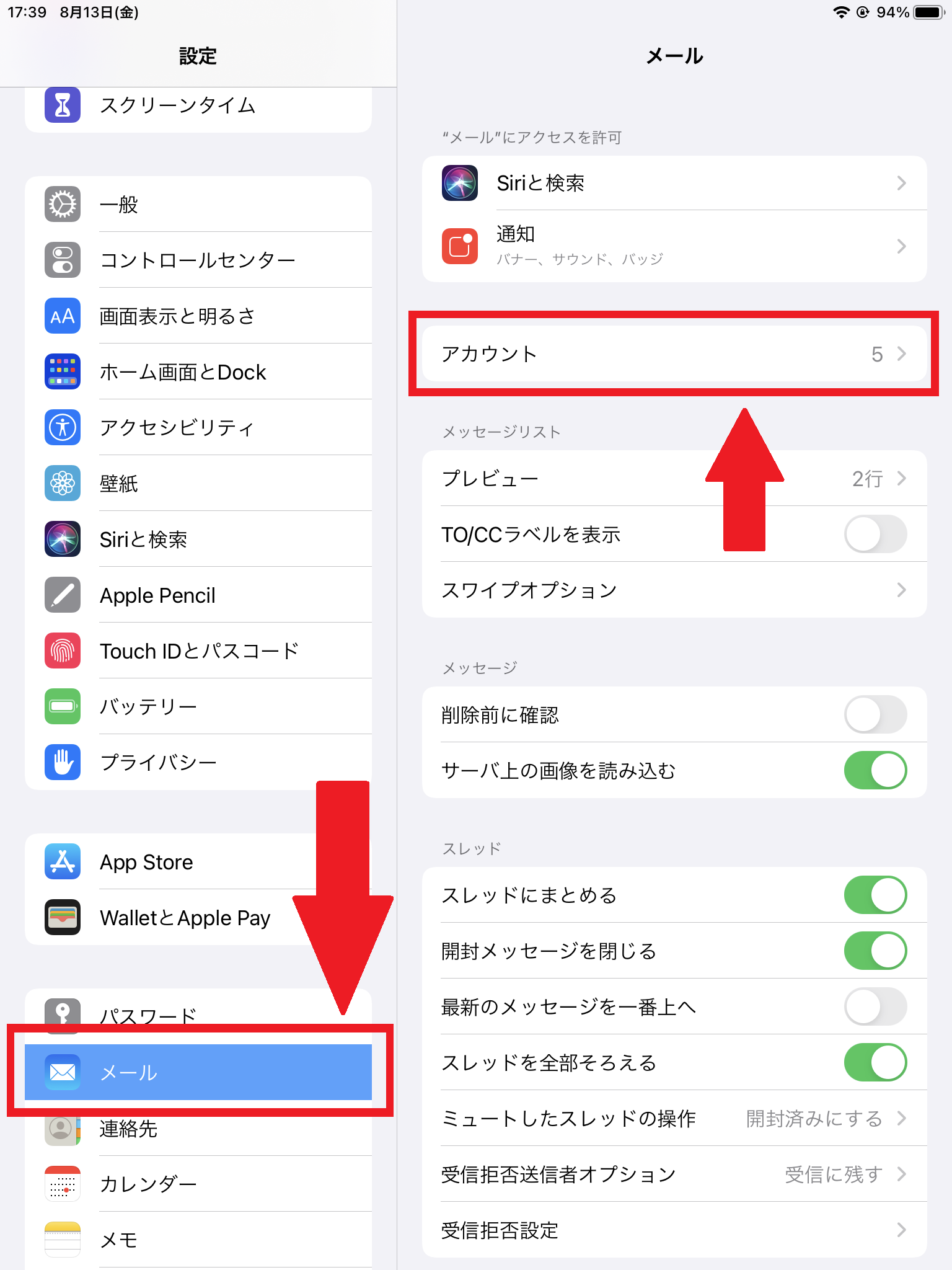
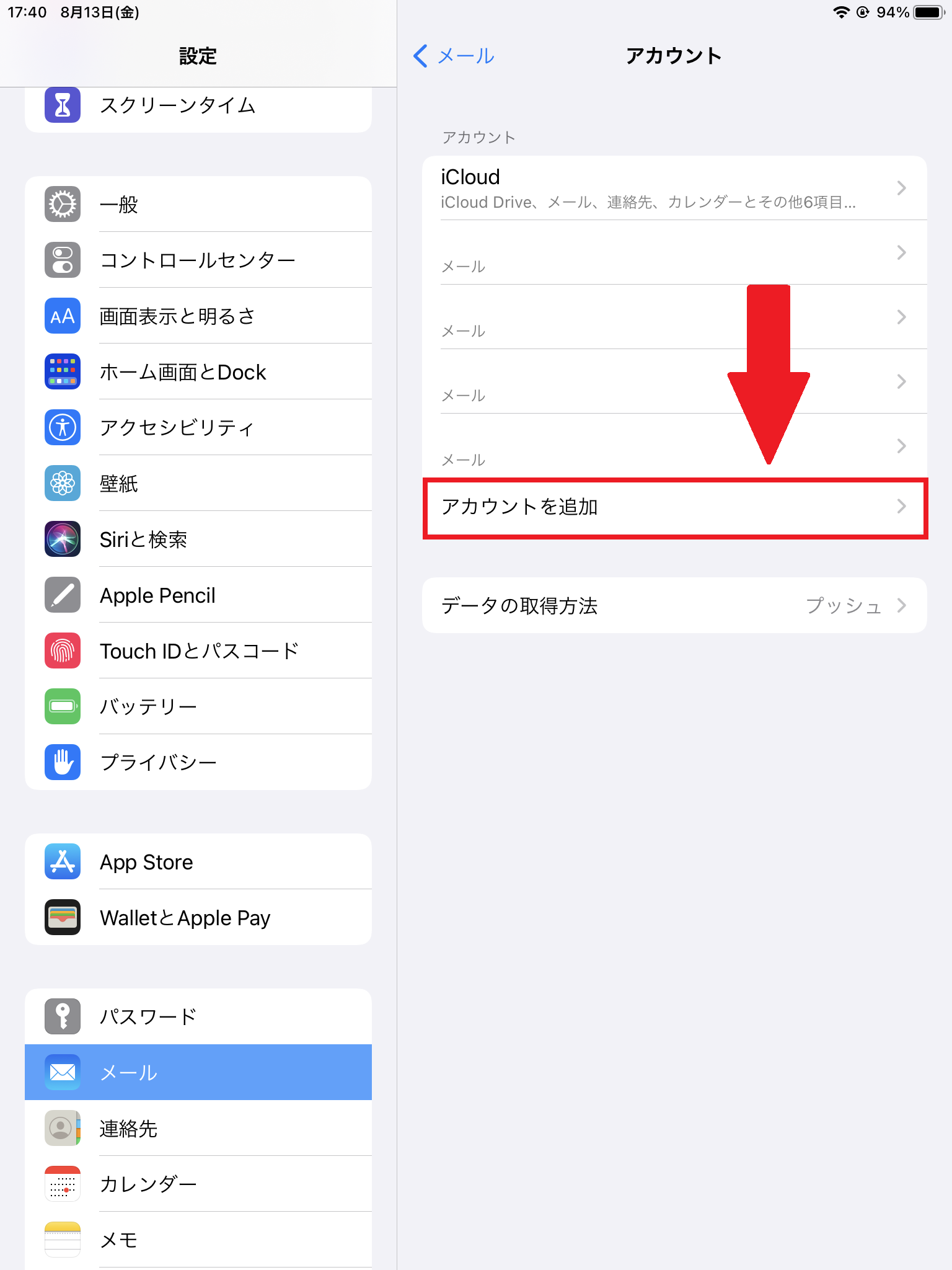
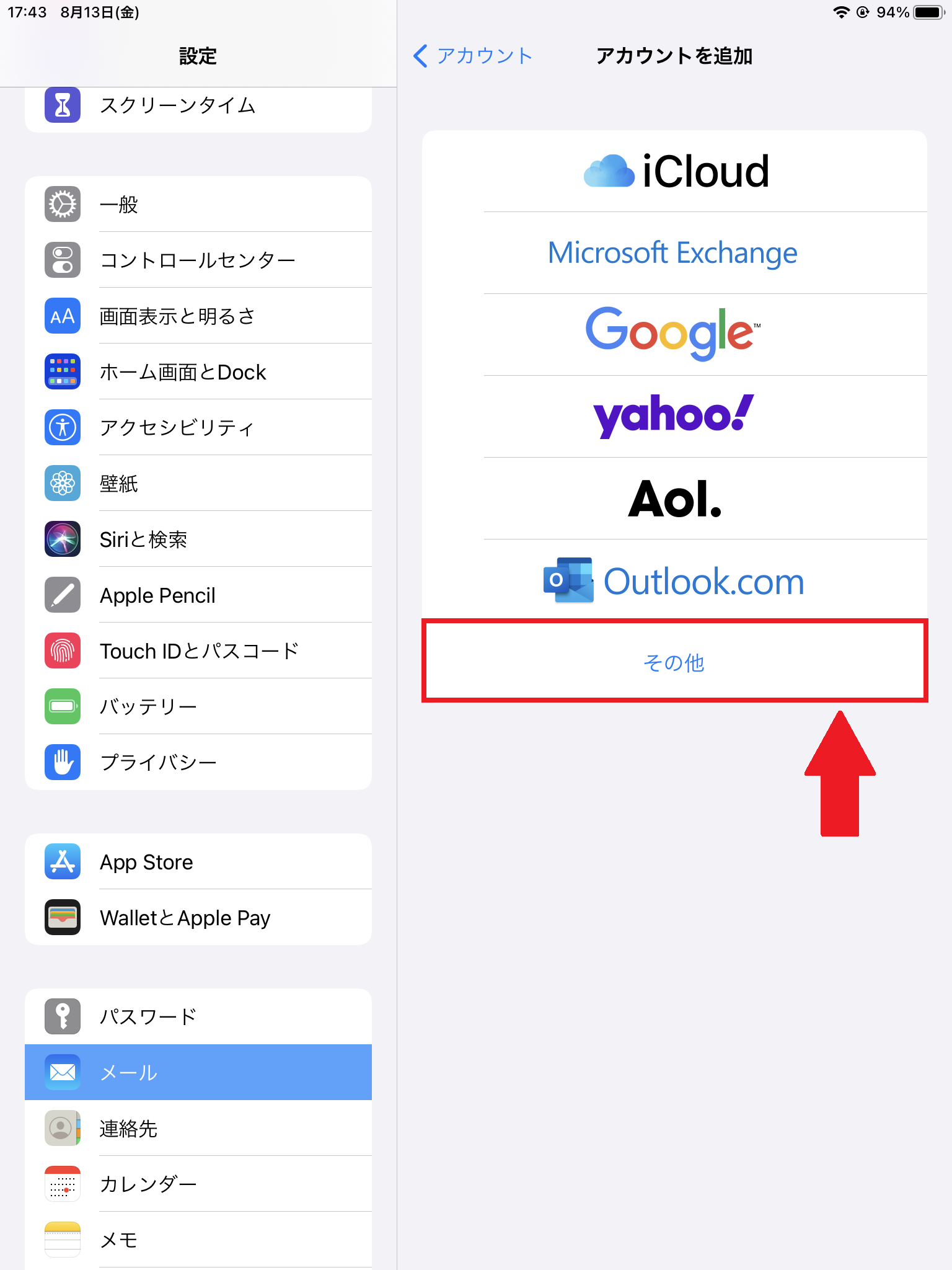
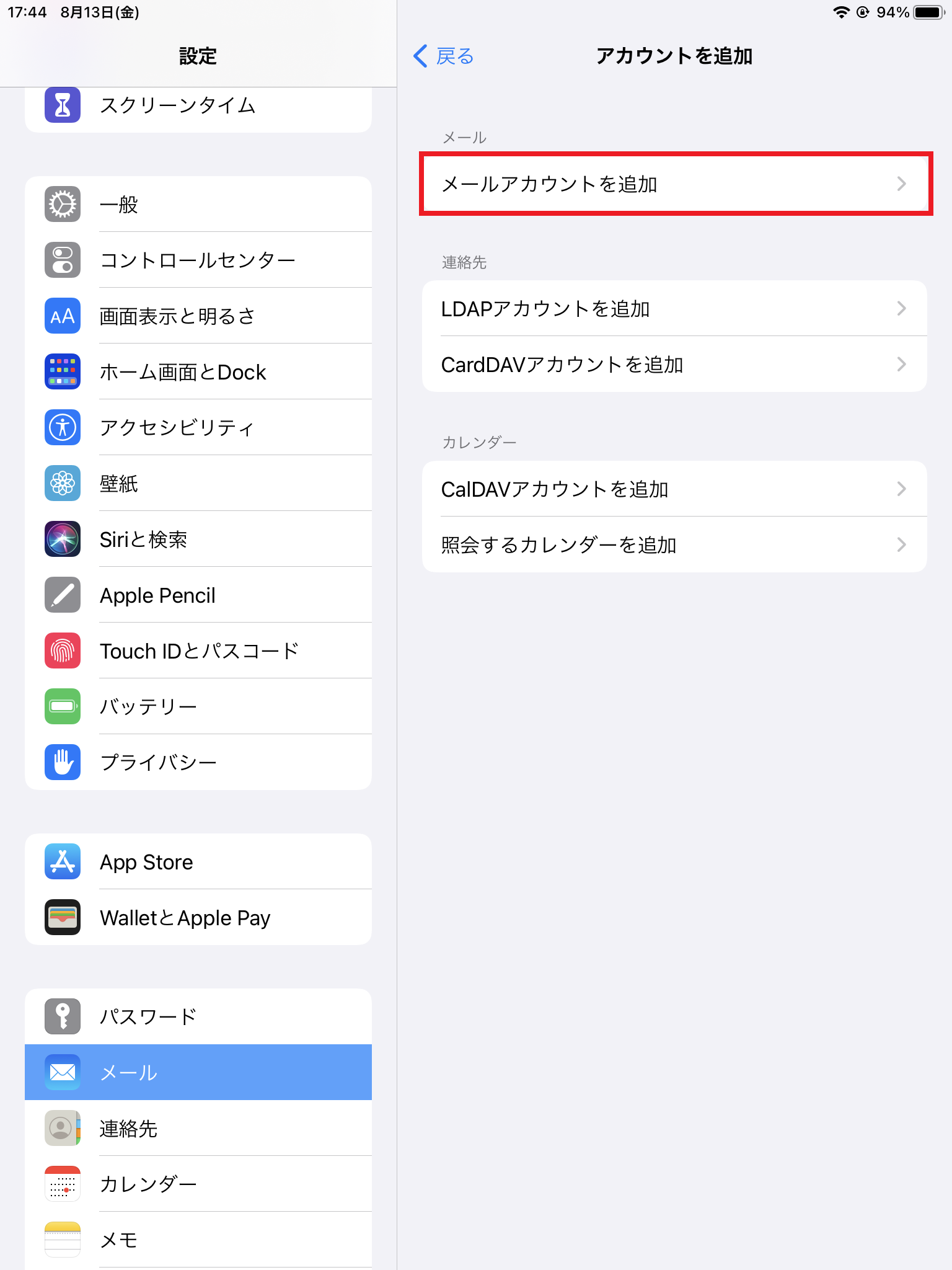
など)を入力します。
2. 「メール」にメールアドレスを入力します。
3. 「パスワード」にPOPアカウントパスワードを
入力します。
4. 「説明」は自動で入力されます。
5. 「次へ」をタップします。「アカウント検索中」と表示されますので、しばらくお待ちください。
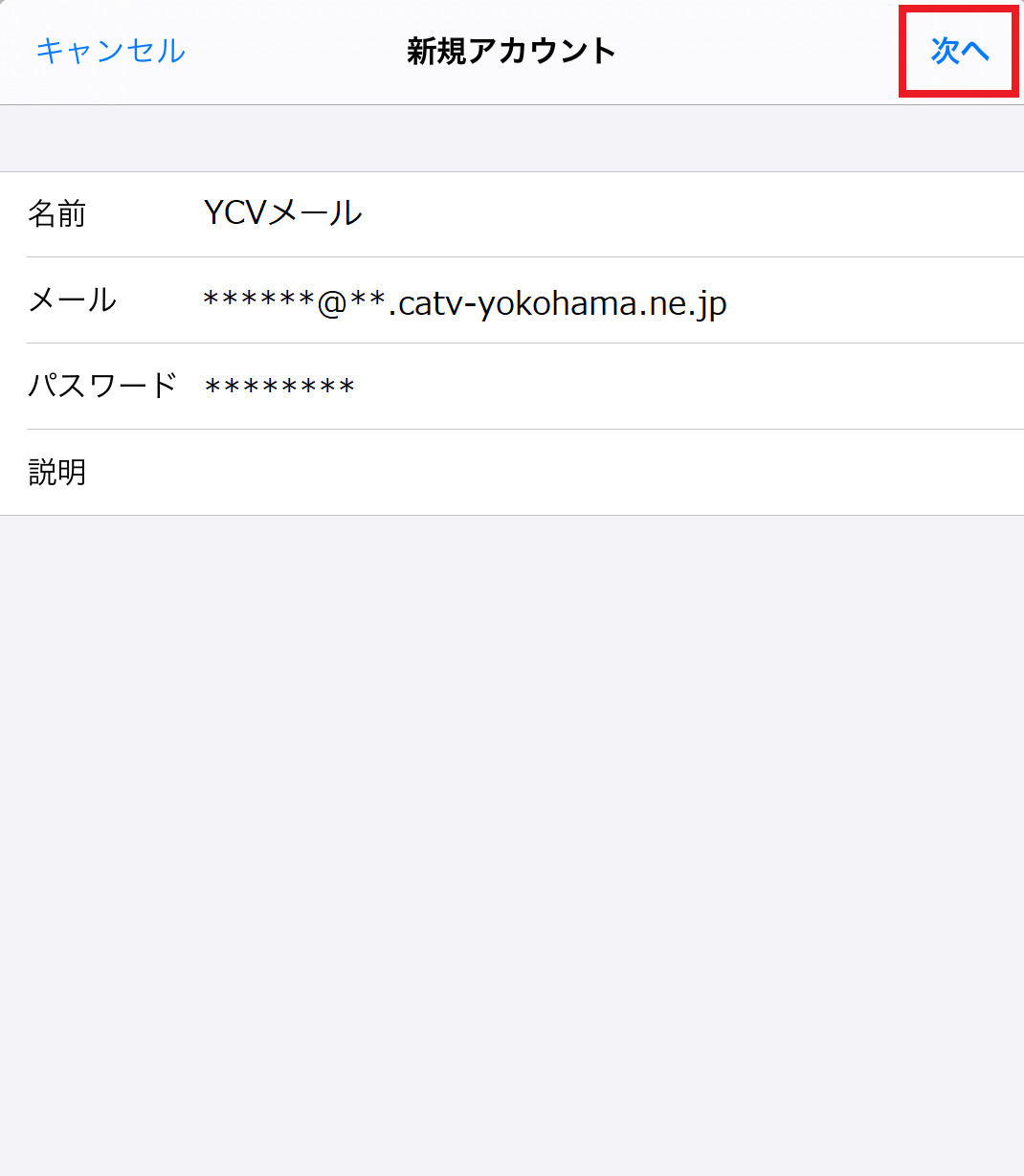
・「ホスト名」に「pos01.catv-yokohama.ne.jp」と入力します。
・「ユーザ名」は自動で入力されている文字を削除してから、お客さまのPOPアカウントを入力します。
・「パスワード」にPOPアカウントパスワードを入力します。2. 「送信メールサーバ」の各項目は以下のように入力します。
・「ホスト名」に「sos01.catv-yokohama.ne.jp」と入力します。
・「ユーザ名」にメールアドレスを入力します。
・「パスワード」にPOPアカウントパスワードを入力します。
3. 「保存」をタップします。
「検証中」と表示されますので、しばらくお待ちください。
以上で「iOS 14 メールアプリ」の設定は完了です。
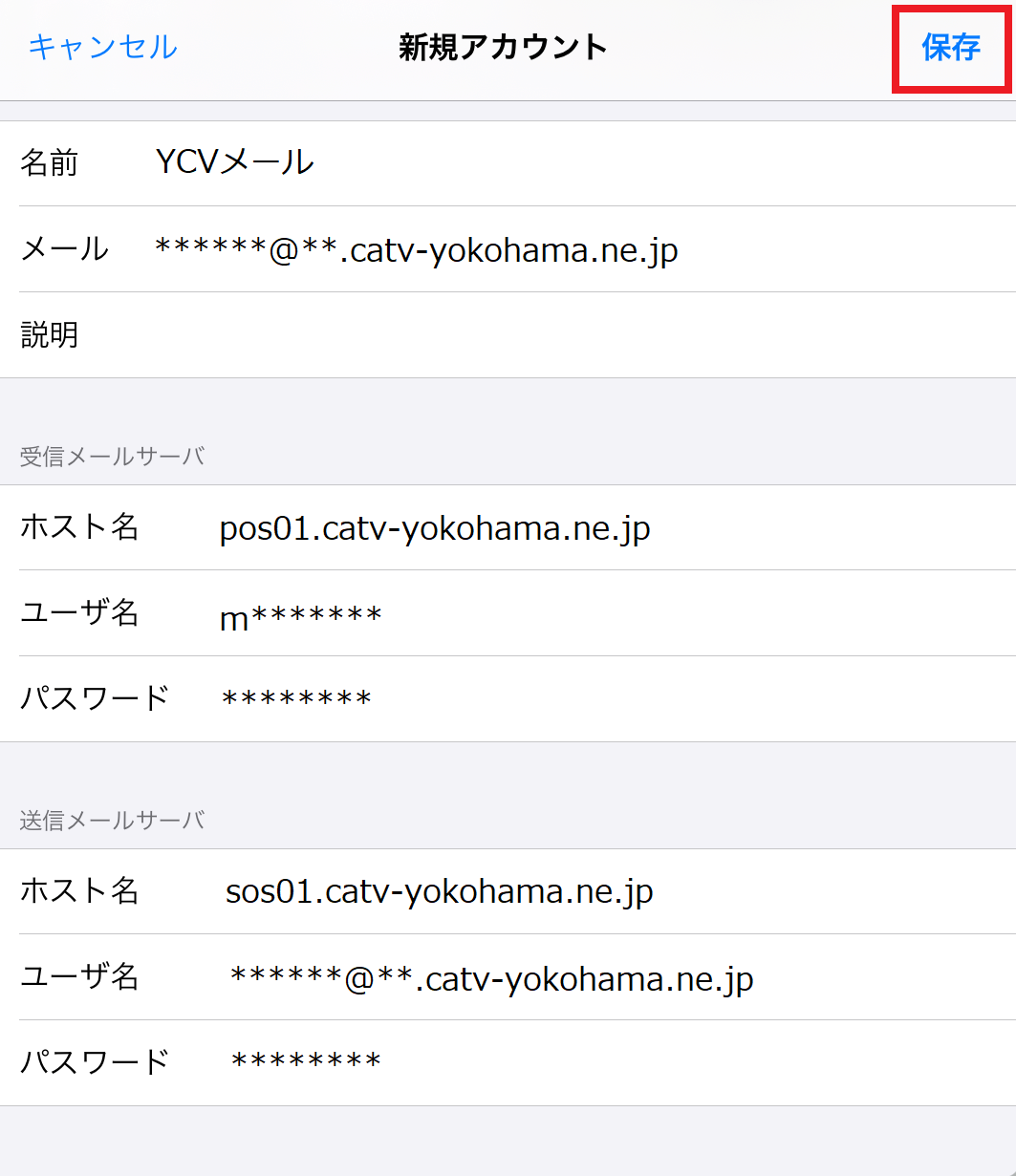
パソコン操作での「クリック」に相当します。
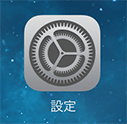
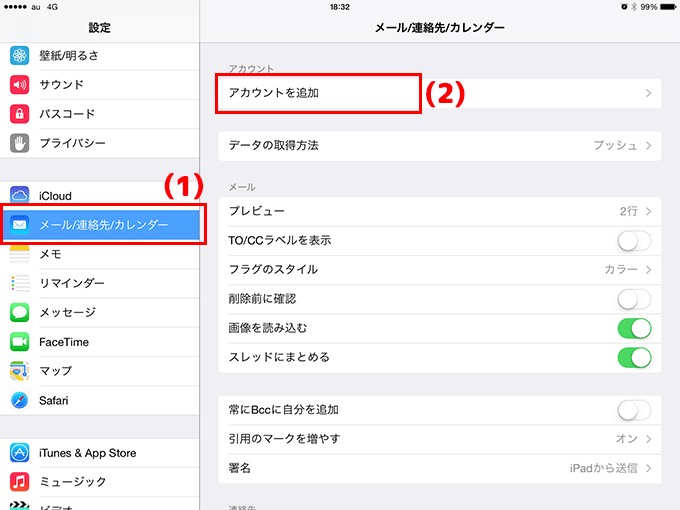
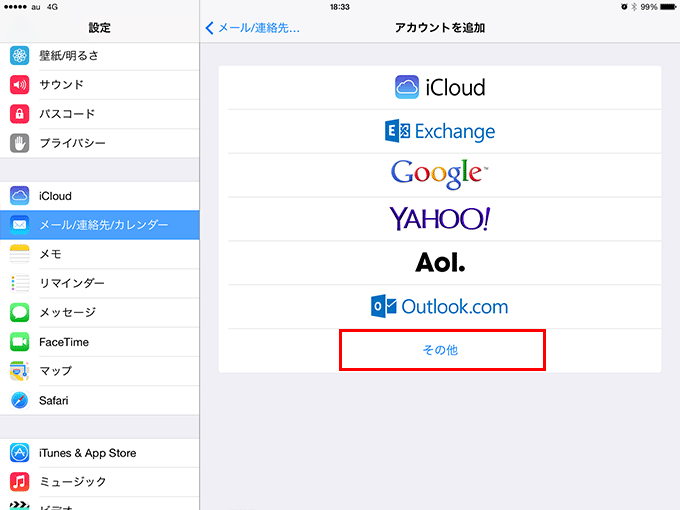
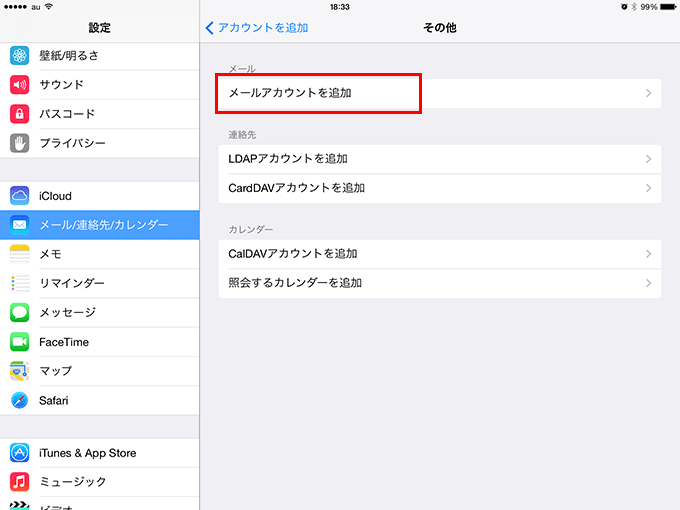
・名前
⇒メールの差出人のお名前(お客さまのお名前など)を入力します。
・メール
⇒メールアドレスを入力します。
・パスワード
⇒POPアカウントパスワードを入力します。
・説明
⇒アカウントについての説明を入力します。設定が終わりましたら、「次へ」をタップします。
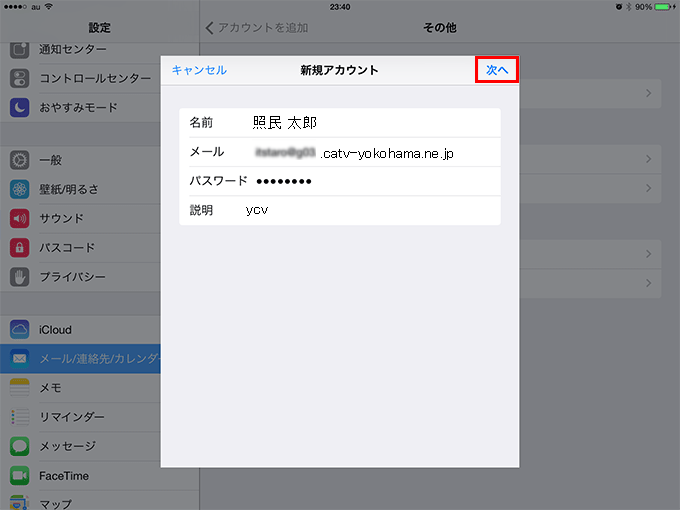
2. 「受信メールサーバ」の各項目は以下のように
入力します。
・ホスト名
⇒「pos01.catv-yokohama.ne.jp」を入力します。
・ユーザー名
⇒POPアカウントを入力します。
・パスワード
⇒POPアカウントパスワードを入力します。
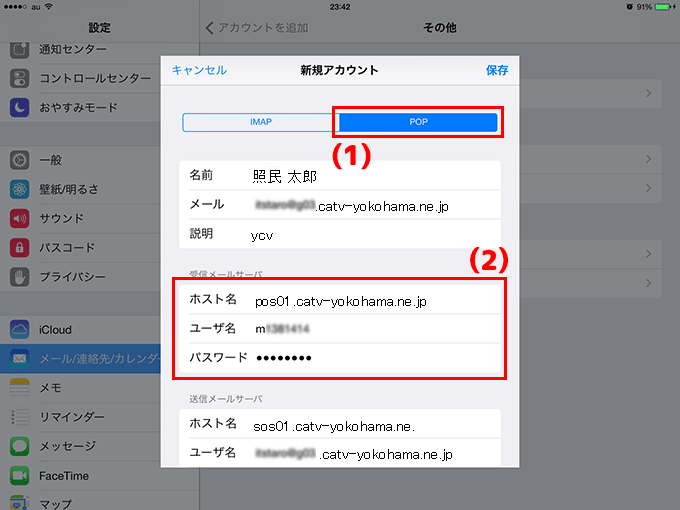
・ホスト名
⇒「sos01.catv-yokohama.ne.jp」と入力します。
・ユーザー名
⇒メールアドレスを入力します。
・パスワード
⇒POPアカウントパスワードを入力します。2. 「保存」をタップします。
「検証中」と表示されますので、しばらくお待ちください。
以上で設定は完了です。
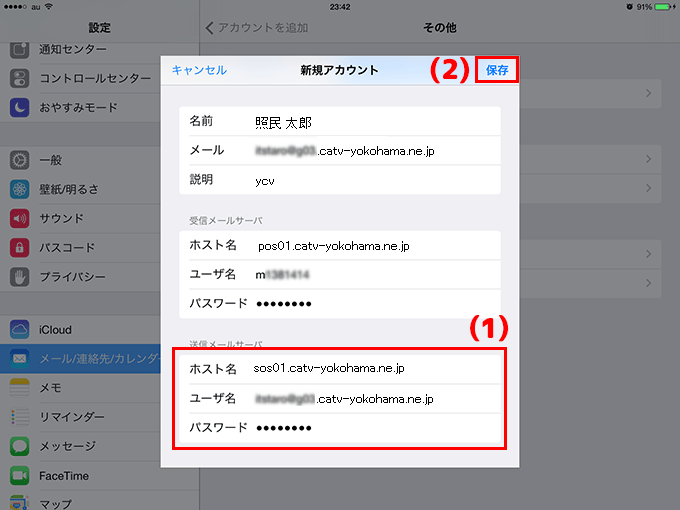
パソコン操作での「クリック」に相当します。
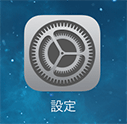
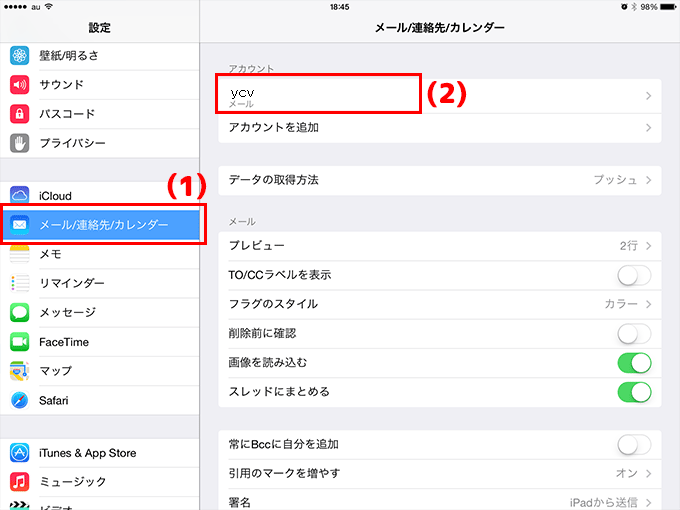
・名前
⇒メールの差出人のお名前(お客さまのお名前など)
・メール
⇒メールアドレス2. 「受信メールサーバ」の各項目を確認(必要に応じて変更)してください。
・ホスト名
⇒POPサーバー名
・ユーザー名
⇒POPアカウントを入力します。
・パスワード
⇒POPアカウントパスワード
3. 「SMTP」をタップします
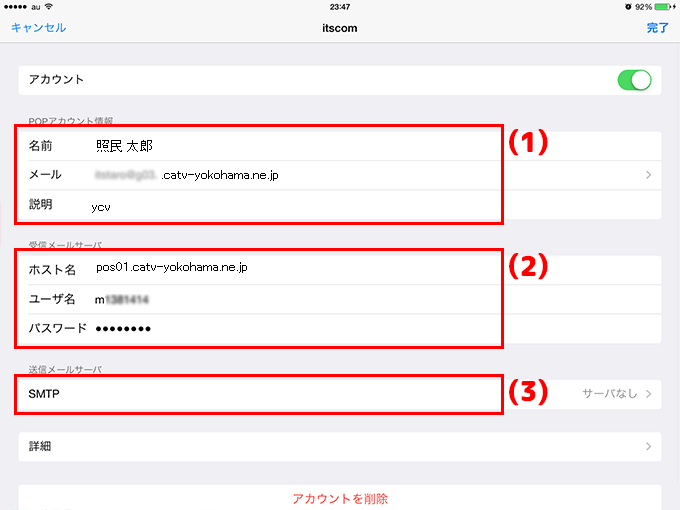
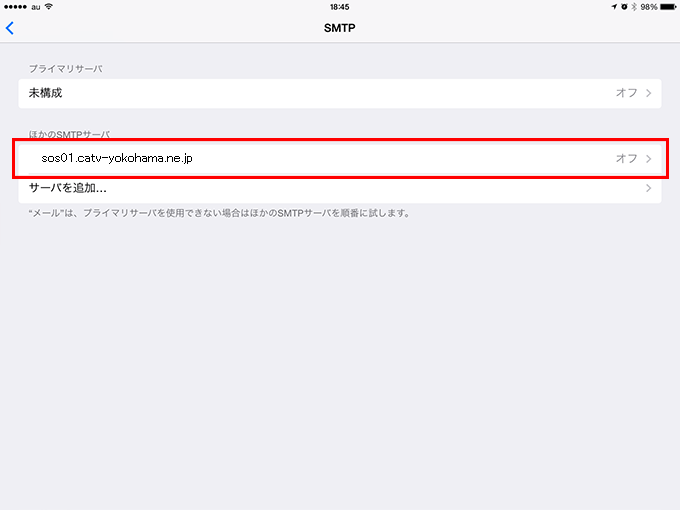
・ホスト名
⇒「sos01.catv-yokohama.ne.jp」と入力します。
・ユーザー名
⇒メールアドレス
・パスワード
⇒POPアカウントパスワード
・SSLを使用
⇒ON
・認証
⇒パスワード
・サーバーポート
⇒465
確認が終わりましたら、「完了」をタップします。
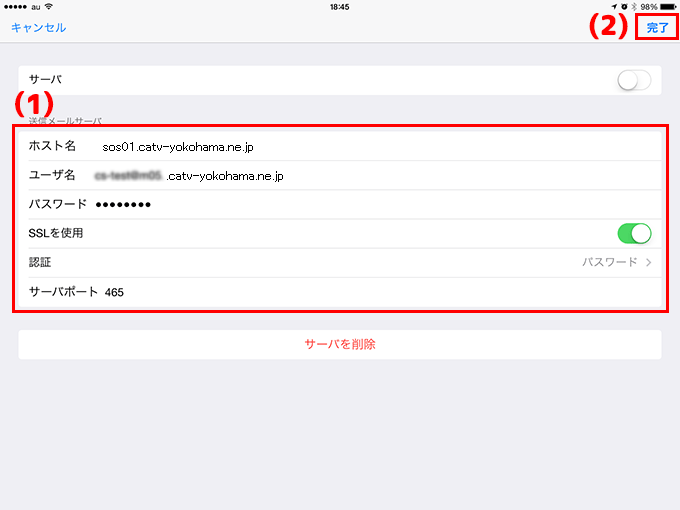
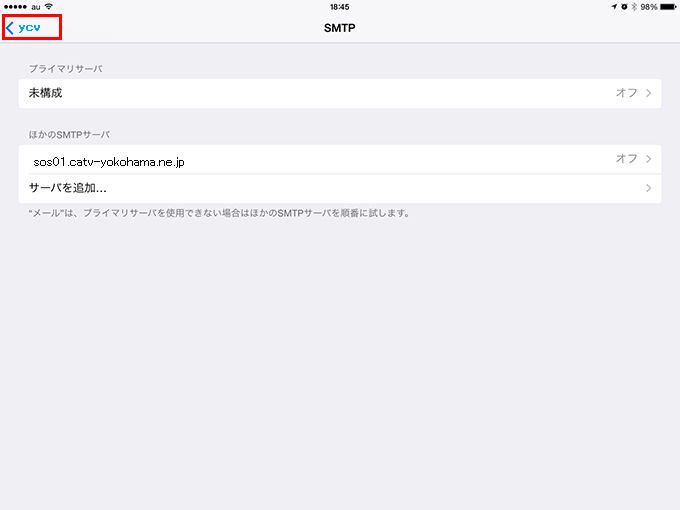
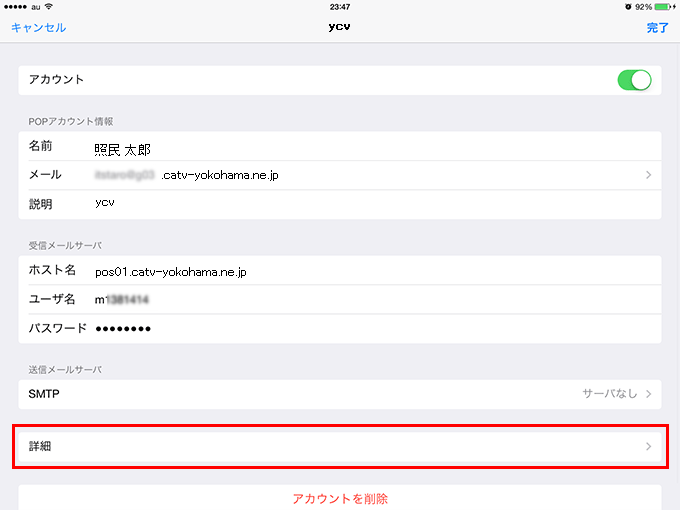
・SSLを使用
⇒ON
・認証
⇒パスワード
・サーバーから削除
⇒任意の設定
・サーバーポート
⇒9952. 画面左上に表示されているアカウント名(例:ycv)を
タップします。