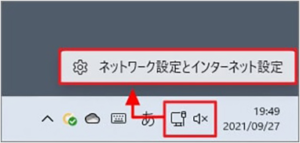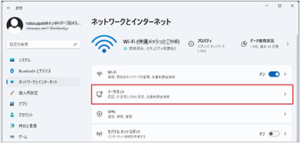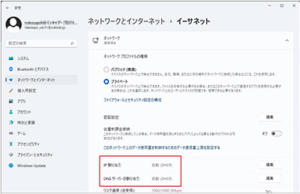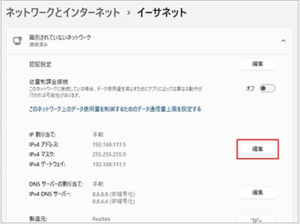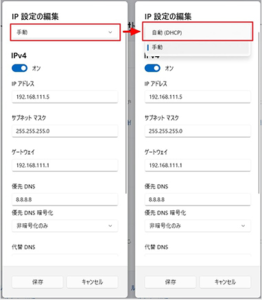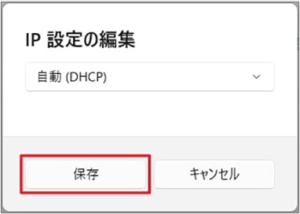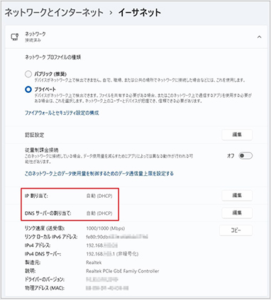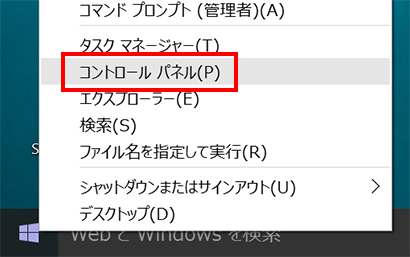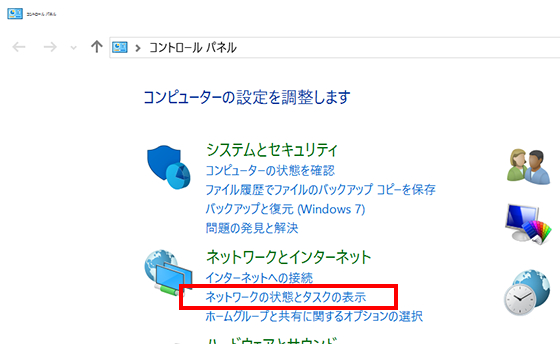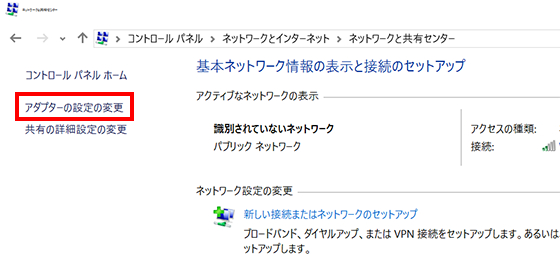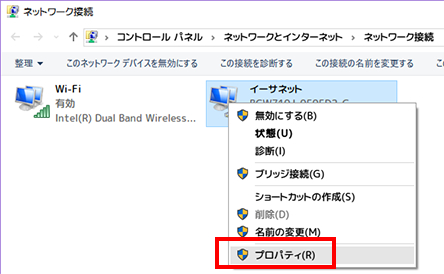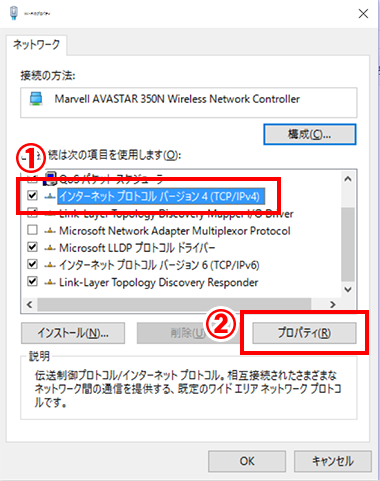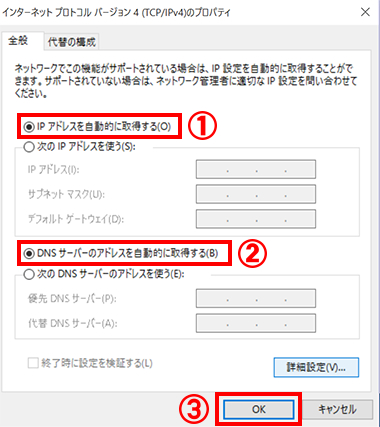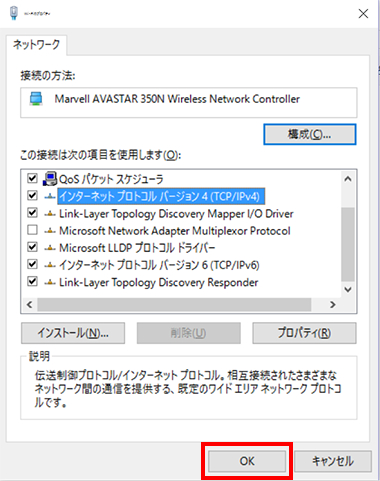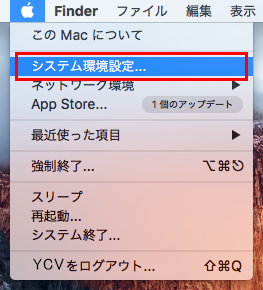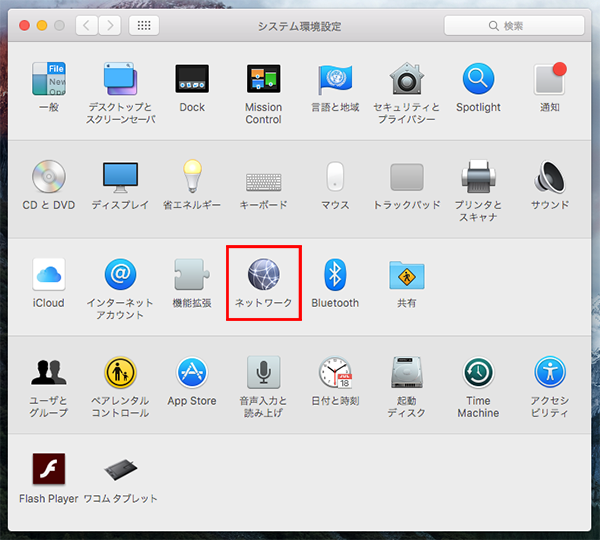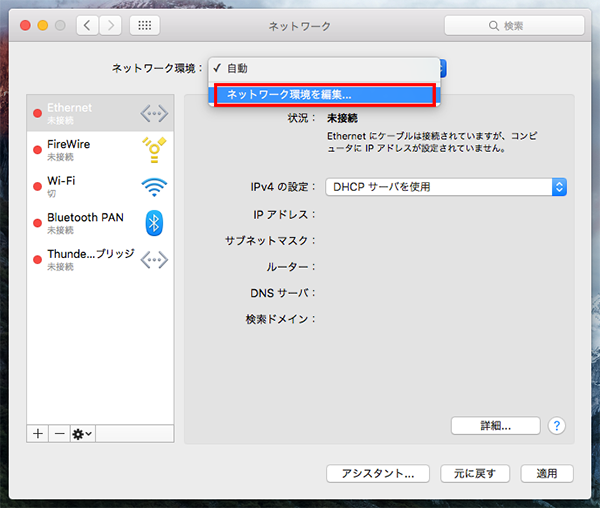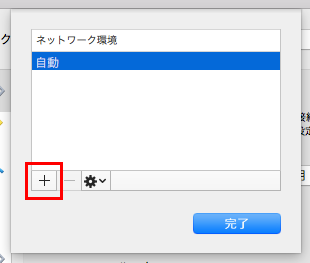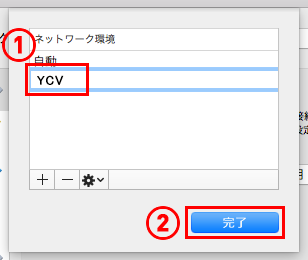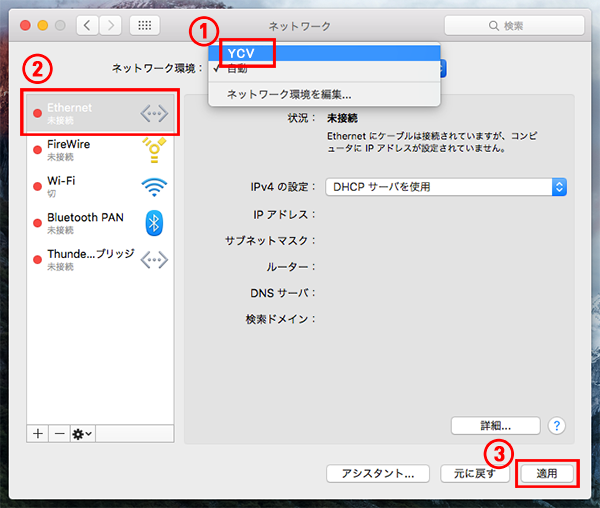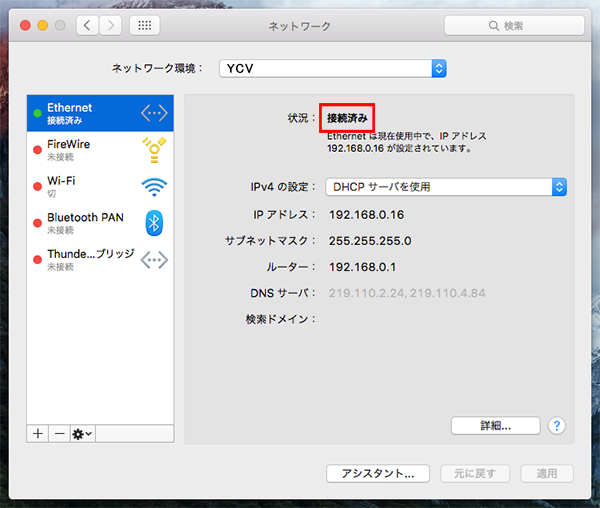ご利用のパソコンごとに設定方法が異なります。OSをご確認の上、該当箇所をご覧ください。
・Windows 11
・Windows10
・Mac OS X 10.11
はじめに
こちらもあわせてご確認ください。
・インターネットサービスを利用するために必要なものと接続設定方法を教えてください。
・YCV インターネットサービスで利用するLANケーブルは、どのようなものが良いですか?
Windows 11
Windows 11搭載パソコンでの設定方法をご案内いたします。
すでに他のプロバイダの設定がある場合は、設定を書き換えると元の設定が消えてしまいます。
本設定を行なう前に、あらかじめメモをとるなどして元の設定を控えた上で、接続設定を始めることをおすすめします。
1 画面右下のタスクバーにあるネットワークアイコンやサウンドアイコンを右クリックします。
「ネットワーク設定とインターネット設定」をクリックします。
2 「ネットワークとインターネット」の画面が表示されます。
使用する「イーサネット」をクリックします。
3 以下の設定になっているか確認します。
・IP割り当て :自動(DHCP)
・DNSサーバーの割り当て:自動(DHCP)上記の設定になっている場合は、インターネット接続設定は完了です。
LANケーブル接続のうえ、インターネットをお試しください。なっていない場合は、次の項目へお進みください。
4 IPアドレスの項目の右側にある「編集」をクリックします。
※IPアドレス、DNSサーバーの欄に数値が記載されている場合は、
念のためその数値を控えたうえで、設定を行ってください。
5 「IP設定の編集」の画面が表示されます。
一番上の「手動」をクリックし、「自動(DHCP)」を選択します。
6 「保存」をクリックします。
「保存」をクリックします。
7 以下の設定になっているか確認します。
・IP割り当て :自動(DHCP)
・DNSサーバーの割り当て:自動(DHCP)上記の設定になっていれば、インターネット接続設定は完了です。
Windows 10
Windows 10搭載パソコンでの設定方法をご案内いたします。
すでに他のプロバイダの設定がある場合は、設定を書き換えると元の設定が消えてしまいます。
本設定を行なう前に、あらかじめメモをとるなどして元の設定を控えた上で、接続設定を始めることをおすすめします。
1 画面左下にあるスタートボタンを右クリックします
表示されるメニューより「コントロールパネル」を選択します。
2 「コントロールパネル」の画面が表示されます
「ネットワークの状態とタスクの表示」をクリックします。
3 「ネットワークと共有センター」の画面が表示されます
「アダプターの設定の変更」をクリックします。
4 「ネットワーク接続」の画面が表示されます
使用する「イーサネット」のアイコンを右クリックし、表示されるメニューから「プロパティ」を選択します。
5 「イーサネット」の画面が表示されます
1、「インターネット プロトコル バージョン4(TCP/IPv4)」にチェックを入れます。
2、「インターネット プロトコル バージョン4(TCP/IPv4)」を選択した状態で「プロパティ」ボタンをクリックします。
6 「インターネット プロトコル バージョン4(TCP/IPv4)」の画面が表示されます
「全般」タブを選択します。なお、 IPアドレス、DNSアドレスの欄に数値が入っていた場合は、念のためその数値を控えたうえで、設定を行ってください。1、「IPアドレスを自動的に取得する」を選択します。
2、「DNSサーバーのアドレスを自動的に取得する」を選択します。
3、「OK」ボタンをクリックします。
7 「イーサネット」の画面に戻ります
「OK」ボタンをクリックして画面を閉じます。以上でインターネット接続設定は完了です。
Mac OS X 10.11
Mac OS X 10.11搭載パソコンでの設定方法をご案内いたします。
すでに他のプロバイダの設定がある場合は、設定を書き換えると元の設定が消えてしまいます。
本設定を行なう前に、あらかじめメモをとるなどして元の設定を控えた上で、接続設定を始めることをおすすめします。
なお、ここでは Mac OS X 10.11 にもとづいて説明しておりますが Mac OS X 10.9/10.10でも同様の手順となります。
1 画面左上アップルメニューから「システム環境設定」を選択します
2 「システム環境設定」の画面が表示されます
「ネットワーク」を選択します。※画面内に「ネットワーク」アイコンがない場合は、「すべてを表示」ボタンをクリックしてください。
3 「ネットワーク」の画面が表示されます
「ネットワーク環境」から「ネットワーク環境を編集…」を選択します。
4 表示された「ネットワーク環境」の画面左下の「+」ボタンをクリックします
5 「ネットワーク環境」の画面が表示されます
1、「YCV」と入力します。(任意の名前でも構いません)
2、「完了」ボタンをクリックします。
6 「ネットワーク」の画面に戻ります
1、「ネットワーク環境」から「YCV」を選択します。
2、画面左側の「Ethernet」もしくは「USB Ethernet」を選択します。
3、「適用」ボタンをクリックします。
7 「状況:」が「接続済み」と表示されます
以上で設定は完了です。
お問い合わせ